Hẹn giờ tắt máy tính là một giải pháp hữu ích cho người dùng bận rộn, không muốn tập trung vào màn hình máy tính, chỉ cần bạn thực hiện một số thiết lập và tất cả đều thực hiện một cách hoàn toàn tự động. Vậy cách hẹn giờ tắt máy tính như thế nào? Sau đây Wiki Cách Làm sẽ hướng dẫn các bạn một số cách hẹn giờ tắt máy tính nhanh và đơn giản nhất.

Contents
Cách 1: Hẹn giờ tắt máy bằng IDM
Để thiết lập tắt máy tự động trong ứng dụng idm thì các bạn chỉ cần làm theo cách sau đây:
Bạn chọn Tab Options on completion sau đó tích vào ô Turn off computer when done.
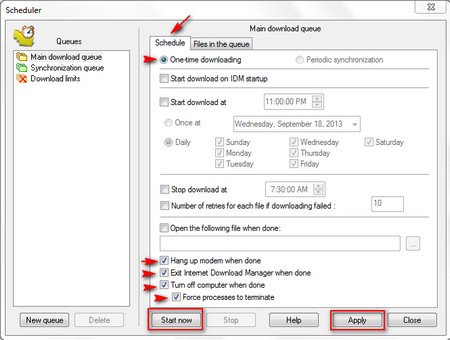
Các bạn ấn apply để đồng ý.
Cách 2: Hẹn giờ tắt máy bằng cách không sử dụng phần mềm
Không cần dùng phần mềm nào khác, chỉ với tiện ích của windown ta cũng có thể hẹn giờ tắt và hủy lệnh tắt máy. Với cách này thì có thể sử dụng được trên các win Windows XP, Win Vista, Win 7, Win 8, Win 8.1 , Windows 10. Các bạn chỉ cần sử dụng một số lệnh sau: shutdown -s -t 3000
-s : shutdown (tắt máy).
-t : ký hiệu thời gian tính theo giây.
3000 : Số giây mà bạn muốn tắt máy.
Giờ các bạn tiến hành mở hộp thoại Run bằng cách ấn tổ hợp windown + r như hình sau:
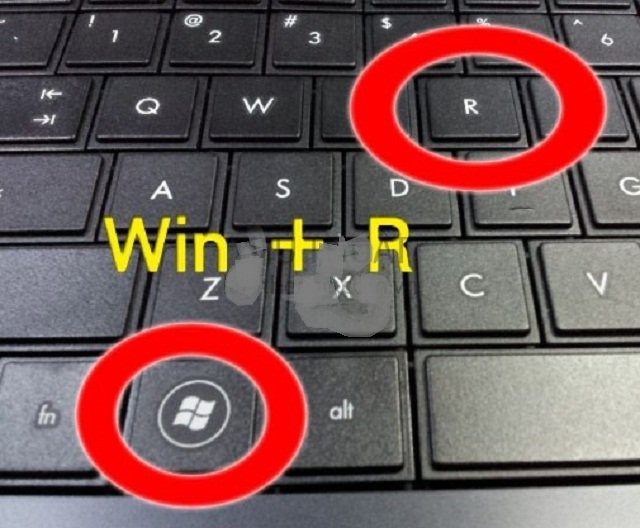
Sau khi các bạn ấn tổ hợp windown + r sẽ hiện nên một cửa sổ, bạn điền lệnh : shutdown -s -t 3000 vào ô đó:
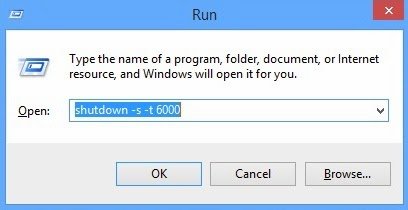
Sau khi bạn ấn ok thì ở dưới thanh tab ngang sẽ hiện ra một thông báo, thông báo này mục đích nói bạn đã hẹn giờ thành công rồi.
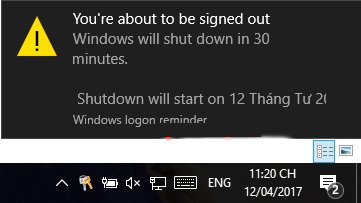
Nếu bạn muốn hủy lệnh hẹn giờ chúng ta sẽ dùng lệnh sau: shutdown -a
Để thực hiện việc hủy lệnh chúng ta cũng sử dụng hộp thoại cmd. Tại hộp thoại cmd bạn nhập lệnh shutdown -a vào vào enter. Sau khi enter sẽ hiện ra một thông báo như sau:
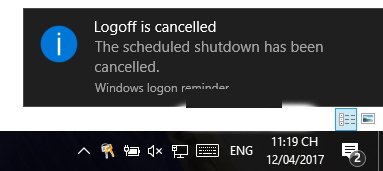
Như vậy là chúng ta đã hủy thành công việc hẹn giờ rồi đó.
Cách 3: Sử dụng phần mềm mShutdown
Một cách khác là chúng ta sử dụng một phần mềm của tác giả Nguyễn Thanh Minh. Phần mềm này có giao diện khá đơn giản và dễ sử dụng.
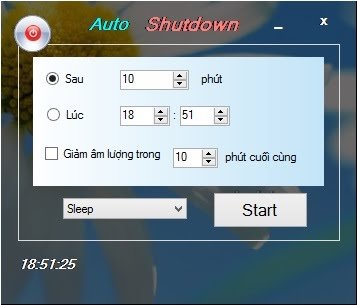
Cách sử dụng: đầu tiên bạn tải phần mềm auto shutdown về, sau đó bạn chạy file mShutdown.exe, sau đó bạn chỉ cần hẹn số phút hoặc hẹn giờ tắt máy và cuối cùng bạn ấn start để hẹn giờ.
Vì đây là phần mềm tiếng việt nên cũng không cần phải hướng dẫn gì nhiều.
Cách 4: Hẹn Giờ Tắt Máy Tính Win 10 Qua Windows PowerShell
Đối với ai đang sử dụng Win 10 có thể tắt máy tính qua PowerShell.
Bước 1: Tronng màn hình desktop Windows 10, nhấn chuột phải vào biểu tượng Windows góc dưới bên trái màn hình và bấm vào Windows PowerShell (Admin).
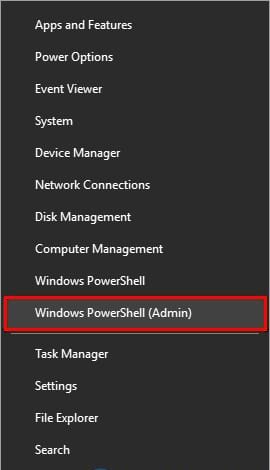
Bước 2: Nhập dòng lệnh shutdown -s -t 3600 và nhấn Enter. Như vậy sau 60 phút máy tính tự động tắt theo thiết lập bên trên.
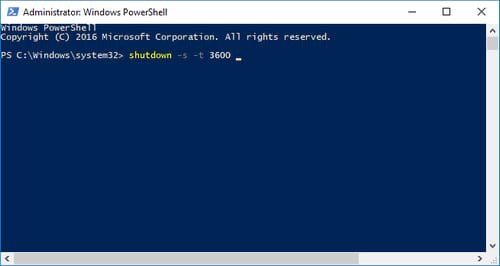
Cách 5: Download Counter Timer
Phần mềm không chỉ cung cấp các tính năng shutdown mà còn cả các tính năng bổ sung như logoff PC, reboot PC,Standby PC. Cũng như mShutdown thì phần mềm này nhỏ gọn và tiện lợi với nhiều tính năng hỗ trợ.
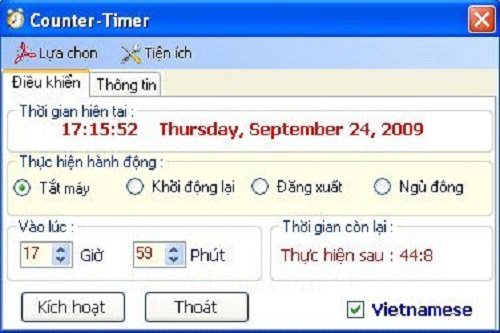
Các tính năng chính gồm có:
– Thiếp lập thời gian tắt máy tính tự động.
– Thiết lập thời gian tắt máy tính tự động, khởi động máy, đăng xuất và chế độ ngủ đông.
– Đơn giản dễ sử dụng bởi có giao diện trực quan, dễ nhìn.
Download Counter Timer là phần mềm mà bạn nên sử dụng để quản lý việc tắt máy đơn giản, nhanh chóng và an toàn cho máy tính.
Cách 6: Task Scheduler
Scheduler trên Win 10 sẽ giúp bạn hẹn giờ tắt máy tính theo nhiều ngày cực kì dễ và đơn giản. Bạn hãy làm theo các hướng dẫn ngay bên dưới.
Bước 1: Nhập vào thanh tìm kiếm Scheduler mở Task Scheduler.
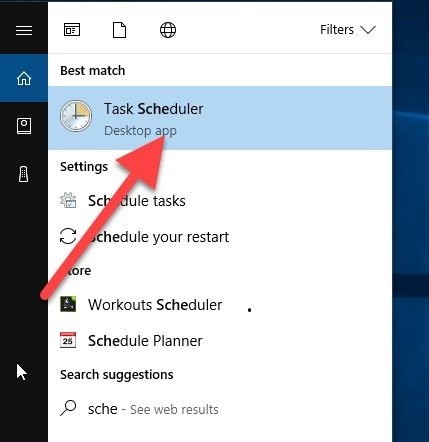
Bước 2: Bấm chọn vào Creat Basic Task.
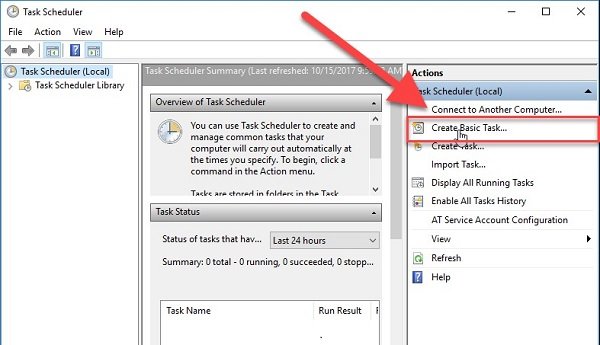
Bước 3: Đặt tên cho task > bấm chọn Next.
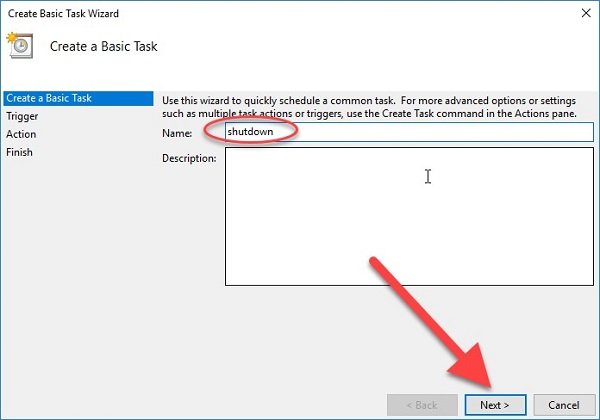
Bước 4: Chọn thời gian để áp dụng tắt máy, mỗi ngày mỗi tuần hoặc mỗi tháng – Daily, weekly, Monthly…Sau khi bấm chọn mốc thời gian hãy bấm vào Next.
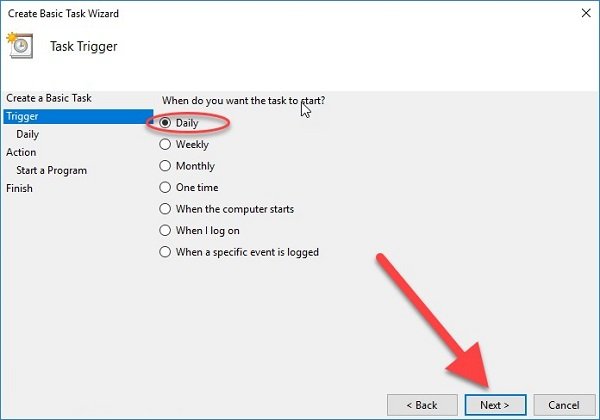
Bước 5: Mốc ngày bắt đầu thực hiện thiết lập này. Trong Recur Every chọn 1 days sau đó kích chọn Next.
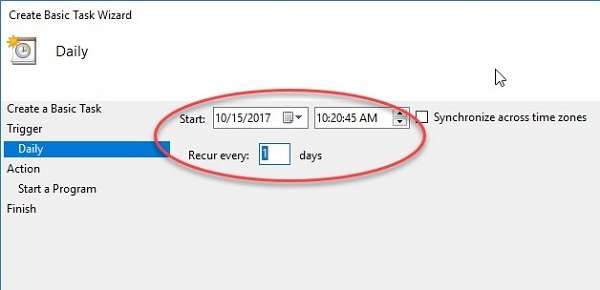
Bước 6: Bấm vào Start program > Next.
Bước 7: Trong phần Program/Script nhập Shutdown, chú ý mục Add Argument nhập /S /F (có khoảng cách) > bấm chọn Next.
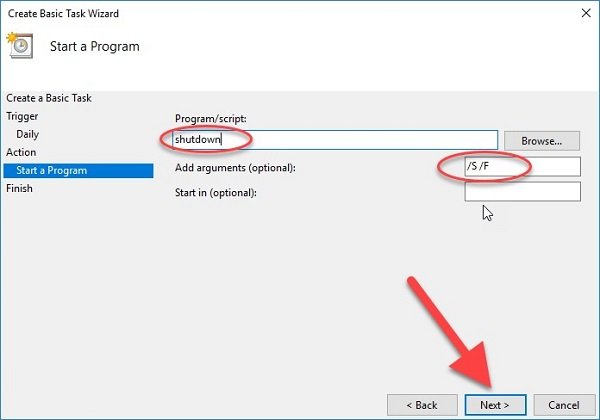
Công việc còn lại là bấm Finish để hoàn thành các thao tác trên.
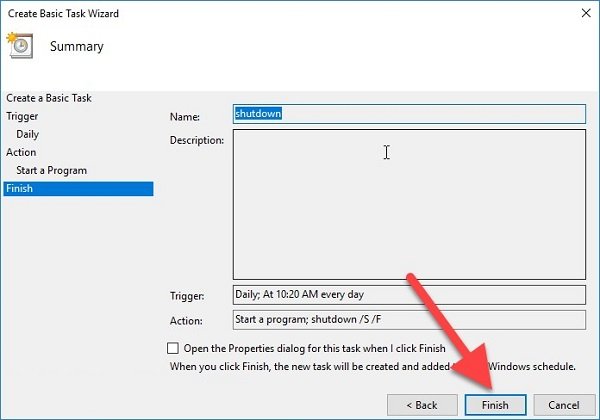
Trên đây là một số các hướng dẫn cách hẹn giờ tắt máy tự động của Wiki Cách Làm chia sẻ, tùy theo nhu cầu của người dùng mà hãy chọn các cách khác nhau sao cho phù hợp nhất. Hãy theo dõi tindep.com để biết nhiều thủ thuật hơn nhé.