Hibernate là chế độ ngủ đông thường thấy trong hệ điều hành windows. Khi máy tính ở chế độ Hibernate sẽ không tiêu tốn năng lượng, bạn đã biết cách bật tắt chế độ Hibernate (ngủ đông) trên hệ điều hành Windows chưa ? Tham khảo bài viết sau đây để hiểu hơn về chế độ ngủ đông trong Windows nhé.
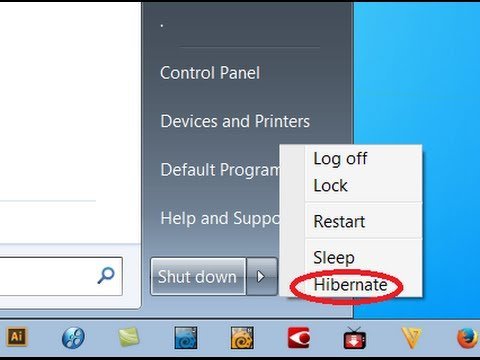
Contents
Chế độ Hibernate là gì?
Chế độ Hibernate (ngủ đông) là gì ? Chế độ Hibernate lưu lại các ứng dụng,chương trình bất kì vào đĩa cứng và sau đó tắt máy tính, khi máy tính ở chế độ Hibernate sẽ không tiêu thụ năng lượng. Khi nào bạn mở lại máy tính sẽ phục hồi mọi thứ như trước kia. Nếu như bạn không muốn tắt tài liệu mà có việc đi đâu một thời gian dài thì sử dụng chế độ ngủ đông này.
Điểm khác nhau giữa Hibernate và Sleep
Sleep
Sleep là chế độ ngủ. Khi chế độ sleep kích hoạt máy tính trong trạng thái ngủ nhưng vẫn sử dụng rất ít điện năng.
Các nội dung như file mở, app chạy, hệ điều hành sẽ được lưu trữ RAM.
Thời gian khởi động chế độ nhanh và khi kích hoạt ngay lập tức mọi thứ xuất hiện. Bởi mọi thứ được lưu trữ trong thanh Ram.
Dùng sleep khi nào?
Sleep sử dụng nhanh và tái kích hoạt nhanh, thích hợp khi bạn có việc đột xuất như đi ra ngoài, đi chơi hoặc di chuyển từ nhà lên công ty.

Hibernate
Chế độ ngủ đông, toàn bộ máy tính không sử dụng điện năng.
Trước khi máy tắt hệ điều hành chuyển dữ liệu từ RAM sang ổ SSD hoặc HDD. Tất cả file đang mở, thiết lập hệ điều hành, app đang chạy chuyển dữ liệu từ Ram sang ổ cứng. Vì việc chuyển dữ liệu nên chế độ này tốn thời gian hơn sleep.
Tốn thời gian hơn và kích hoạt chậm hơn chế độ Sleep.
Dùng Hibernate khi nào?
Hibernate chế độ cần thiết khi bạn đi đâu trong 1 thời gian mà vẫn muốn làm tiếp khi trở về. Khi kích hoạt tất cả app chạy, ứng dụng, thiết lập hệ điều hành…đều được xuất hiện mở máy tính.
Chúng ta dùng Hibernate khi đi chơi, đi nghỉ mát…Sau khi trở về tiếp tục thực hiện công việc cũ.
Việc hiểu rõ chế độ ngủ và ngủ đông cần thiết khi sử dụng máy tính, sử dụng trong các trường hợp cần thiết. Bên dưới chúng tôi sẽ hướng dẫn các bạn về một số cách bật tắt chế độ Hibernate cụ thể nhất.
Cách bật, tắt chế độ Hibernate
1. Mở hoặc tắt bỏ tính năng Hibernate sử dụng lệnh
Bạn có thể bật tắt chế độ này bằng cách sử dụng các dòng lệnh cmd trong các phiên bản Windows. Mở ứng dụng cmd dưới quyền Administrator:
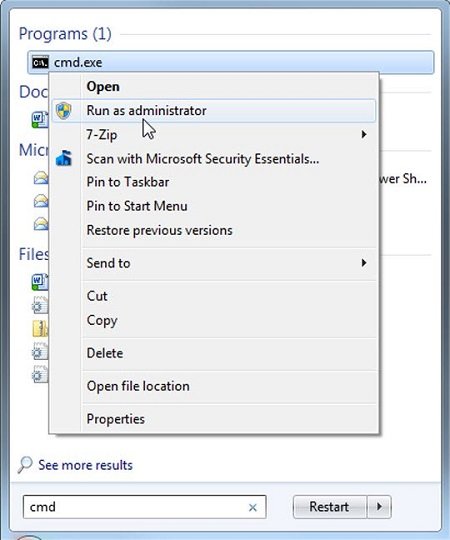
Gõ để bật chế độ ngủ đông: powercfg /hibernate on
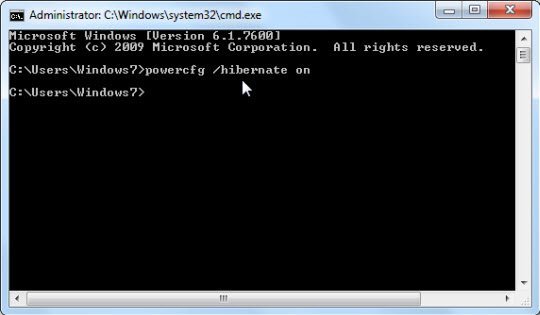
Gõ tắt chế độ ngủ đông: powercfg /hibernate off
2. Quản lý Hibernate
Người dùng có thể quản lý chế độ ngủ đông trên máy tính bằng cách truy cập vào phần Control Panel.
Chọn nhanh vào biểu tượng Power Options trong Control Panel:
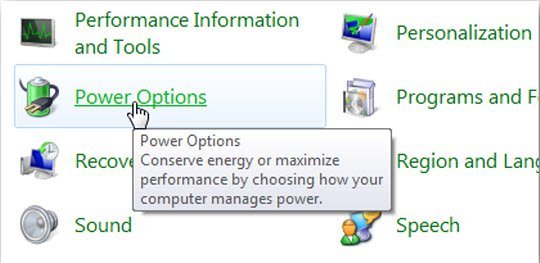
Change when the computer sleeps ở cửa sổ bên trái:
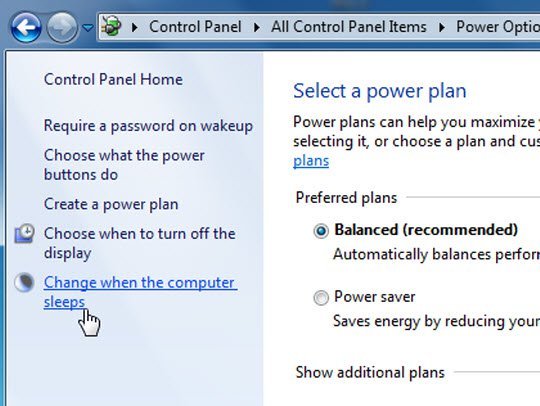
Chọn Change advanced power settings:
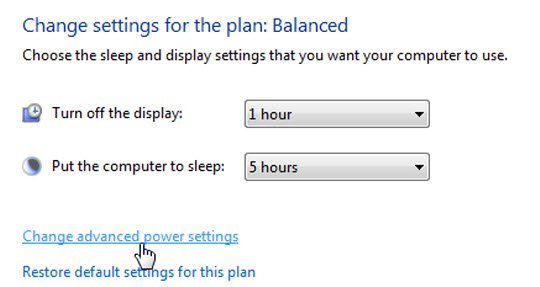
Thay đổi trong phần Setting của Hibernate after mục Advance Setting về 0 tắt tính năng, bạn cũng có thể thiết lập số phút dựa vào nhu cầu dùng. Chọn Apply và OK để các thiết lập có giá trị.
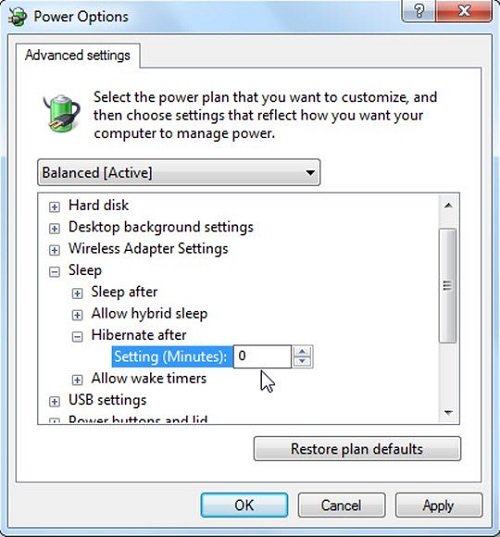
3. Tắt bỏ tính năng Hibernate bằng regedit
Mở Registry và chọn theo đường dẫn sau HKEY_LOCAL_MACHINE SYSTEMCurrentControlSetControlPower, lúc đó chuyển 2 giá trị HiberFileSizePercent và HibernateEnabled thành 0. Đóng Registry, Restart để các thiết lập có giá trị bạn nhé.
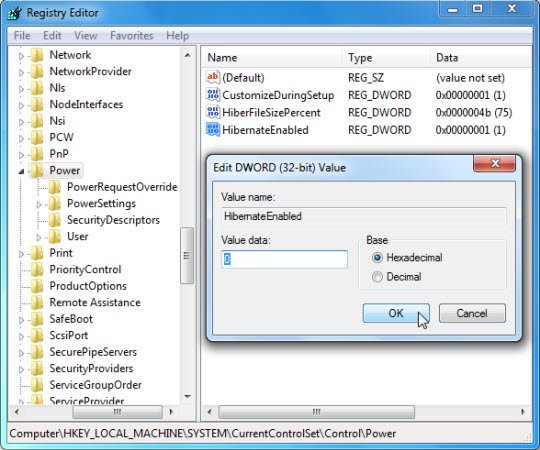
Chúng tôi vừa giới thiệu đến các bạn về tính năng ngủ đông của windows – Hibernate. Cách quản lý chế độ ngủ đông của Windows sao cho hiệu quả nhất. Bạn nhớ tìm hiểu về chế dodojj Hibernate và Sleep để sử dụng đúng cách và hiệu quả nhất.
Xem thêm: Cách bật Hibernate trên Win 10
Hi vọng các kiến thức chúng tôi chia sẻ bên trên sẽ có ích cho bạn khi sử dụng hàng ngày.