Trong MS Word những thanh công cụ rất quan trọng giúp bạn thực hiện thao tác nhanh và dễ dàng hơn. Với thước trong Word giúp căn chỉnh lề chính xác tạo sự thẩm mĩ khi trình bày văn bản word. Vì một số nguyên nhân mà thước trong word biến mất, hãy tham khảo một số cách hiện thước (ruler) trong Word trong hướng dẫn bên dưới bạn nhé.

Cách hiện thước (ruler) trong Word
Cách số 1
Để thực hiện hiện thước trong word cách này đơn giản, bạn click tab View đánh dấu tích vào ô Ruler, bạn sẽ thấy thước trong word xuất hiện ngay lập tức, để tắt đi chỉ cần tick lại một lần nữa.
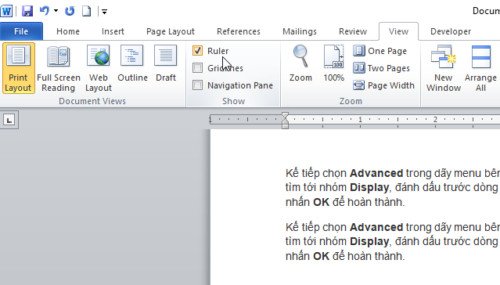
Cách số 2
Cách này dành cho những bạn thích sử dụng phím tắt để thao tác trên bàn phím. Đầu tiên hãy bấm phím tắt Alt + W sau đó bấm phím R.
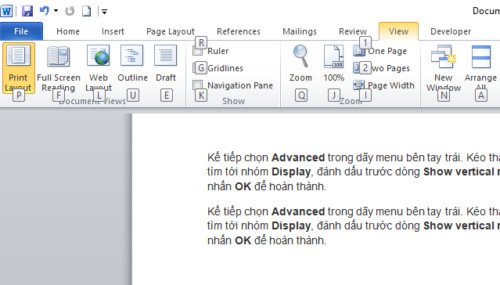
Như vậy thước trong word sẽ xuất hiện.
Cách 3: Cách này cũng nhanh không kém khi người dùng sẽ thao tác bằng chuột. Để ý phía bên phải sẽ có icon nhỏ , khi rê chuột vào sẽ thấy hiển thị tên là View Ruler,click vào icon đó, ngay lập tức thước trên word sẽ xuất hiện để bạn sử dụng.
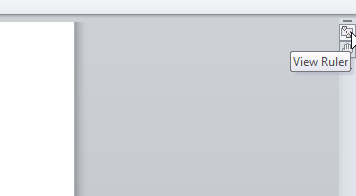
Cách khác khó hơn dành cho những ai đã thử 3 cách trên nhưng vẫn chưa xuất hiện thước.
Bước 1: Trước tiên bấm vào File sau đó chọn tiếp Option.
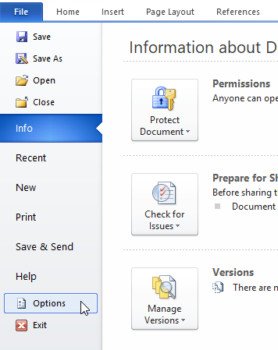
Bước 2: Word Option xuất hiện, bấm vào Avanced, đi đến dòng Display đánh dấu tích vào Show vertical scroll bar và Show vertical ruler in Print Layout view. Công việc còn lại nhấn ok để hoàn thành thôi bạn nhé.
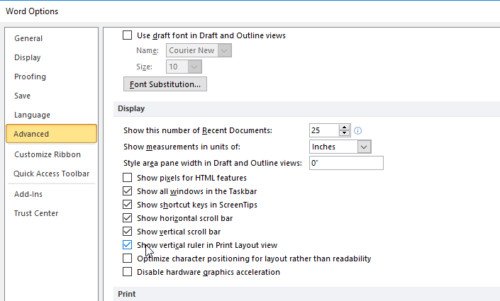
Quay trở lại văn bản word bạn sẽ thấy thước xuất hiện và chỉ việc sử dụng thôi.
=>>Đừng quên: Cách đếm số kí tự trong Word.
Đây là cách hiện thước (ruler) trong Word sử dụng trong nhiều phiên bản word khác nhau. Thước trong word giúp bạn trình bày văn bản đẹp và thẩm mỹ hơn so với không sử dụng.