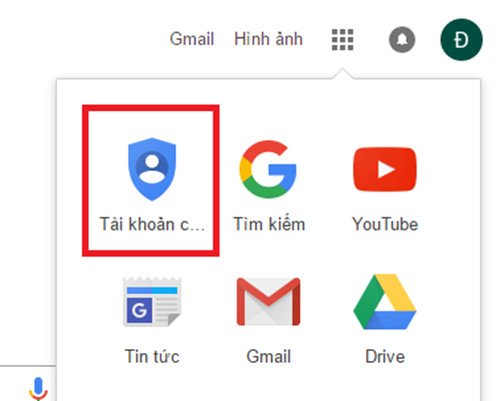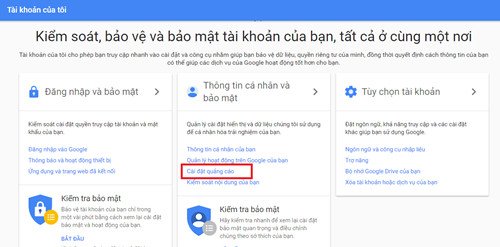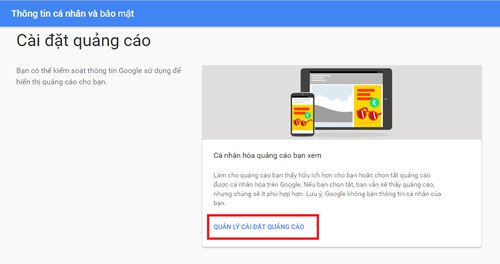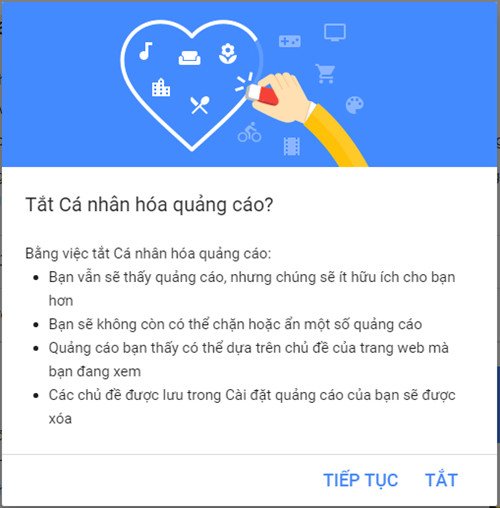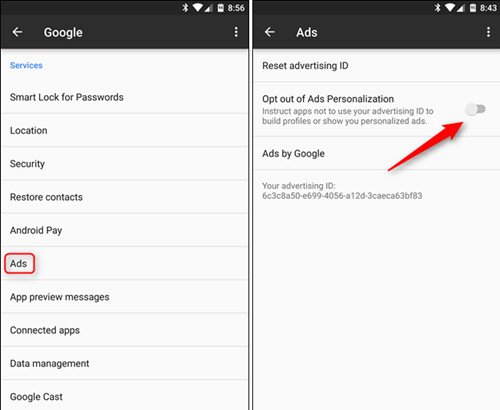Khi người dùng truy cập vào các website trên mạng để tìm kiếm thông tin, đọc tin tức, xem phim…bằng trình duyệt chrome và thấy các quảng cáo xuất hiện nhưng bạn khó chịu vì bị làm phiền, hãy chặn nó lại. Xem ngay hướng dẫn cách chặn quảng cáo trên Chrome tránh bị làm phiền khi sử dụng mạng internet.
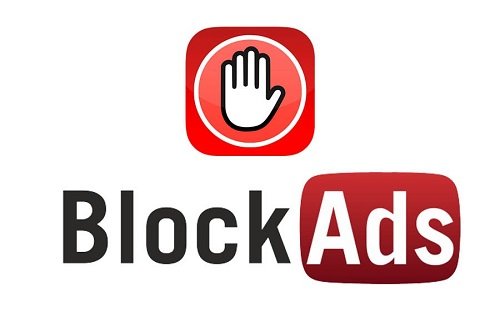
Cách chặn quảng cáo trên trình duyệt Chrome
Với máy tính, pc
Tắt trong Google Chrome
Trên máy tính của bạn hãy đăng nhập tài khoản Google trên Chrome bằng liên kết ở myaccount.google.com.
Nếu không vào bằng địa chỉ đó bạn có thể nhấp vào biểu tượng 9 ô vuông nhỏ góc trên cùng bên phải và chọn tiếp My Account.
Khi truy cập vào giao diện quản lý tài khoản Google, nhấn chọn vào Cài đặt quảng cáo ở khu vực Thông tin cá nhân và bảo mật. Nhấn vào Quản lý cài đặt quảng cáo.
Muốn tắt quảng cáo trên Google Chrome chọn trượt thanh kích hoạt về tắt trong mục Cá nhân hóa quảng cáo.
Hộp thoại xuất hiện, bạn chỉ cần quan tâm đó là chọn vào Tắt.
Đối với máy tính rất đơn giản để thực hiện. Bạn chỉ cần làm theo các bước trên để tắt quảng cáo trên chrome rồi đó.
Cài AdBlock Plus trên máy tính
Bước 1: Mở Google Chrome trên trình duyệt, bấm vào https://adblockplus.org/ để tải tiện ích về máy tính.
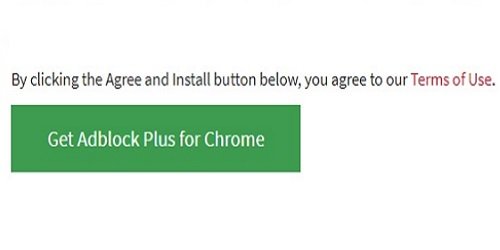
Bước 2: Nhấp Get Adblock Plus for Chrome chấp nhận cho phép cài đặt tiện ích này trên công cụ Chrome.
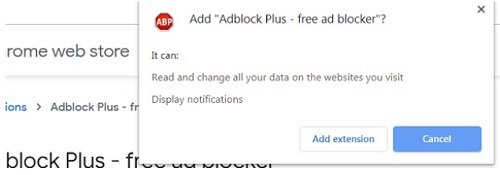
Bước 3: Bấm vào Add extension tiện ích Adblock Plus thêm vào trình duyệt cá nhân.
Bước 4: Sau khi xuất hiện icon trên trình duyệt, nhấp chuột phải vào biểu tượng Adblock Plus trên góc phải Chrome sẽ có thanh Options tùy chỉnh các chức năng của tiện ích này và sử dụng.
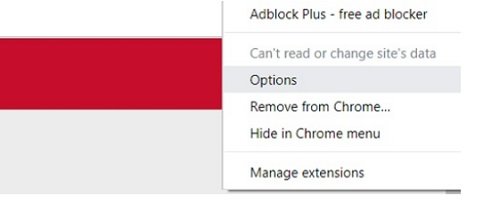
Cài AdBlock trên máy tính
AdBlock và AdBlock Plus là 2 tiện ích khác nhau với tính năng tương tự giúp người dùng chặn quảng cáo hiệu quả trên trình duyệt Chrome của máy tính.
Bước 1: Mở trình duyệt Chrome, đi vào đường dẫn https://getadblock.com/ để cài tiện ích.
Bước 2: Bấm vào Get AdBlock Now, bắt đầu thêm tiện ích mở rộng vào trình duyệt.
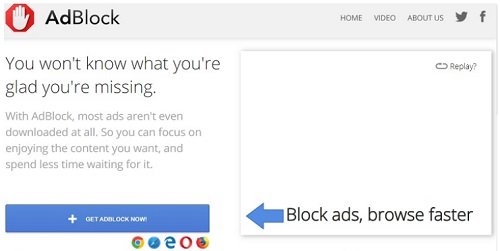
Bước 3: Nhấp vào Add extension, Chrome tự động cài tiện ích AdBlock vào trình duyệt này.
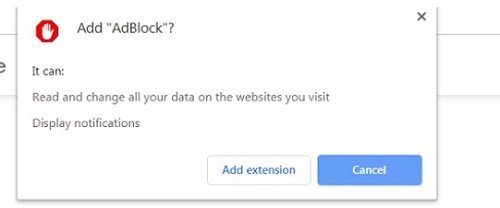
Bước 4: Sau khi cài hoàn tất, bấm vào AdBlock góc phải màn hình trên Chrome. Có menu với nhiều tính năng xuất hiện để bạn tùy chỉnh tính năng.
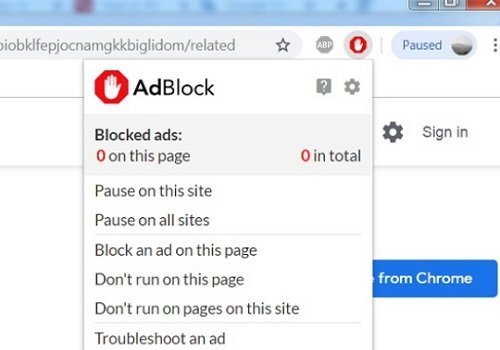
Bước 5: FILTER LISTS trong mục này, với hộp Acceptable Ads bỏ đánh dấu tích. Điều này giúp tiện ích này chặn quảng cáo tốt hơn.
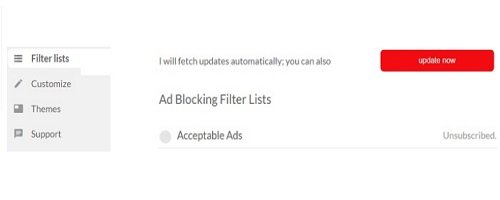
Bước 6:
– Adblock Warning Removal list: Xóa cảnh báo trên trang web thông báo đang chạy AdBlock.
– Antisocial filter list: bỏ nút Facebook Like với các mạng xã hội khác.
– EasyPrivacy: Giúp bảo vệ quyền riêng tư.
– Malware protection: chặn các trang web đang có phần mềm độc hại.
Sau khi tùy chỉnh các Option trên người dùng hãy đóng tiện ích và lúc này quảng cáo sẽ hầu như không còn khi duyệt web.
Với điện thoại
Chặn quảng cáo trên điện thoại
Trước tiên các bạn hãy vào Google Settings => Ads. Dùng tay để trượt thanh kích hoạt Opt out of Ads Personalization sang Off như vậy là hoàn thành việc tắt quảng cáo.
Chế độ ngăn quảng cáo bật lên
Chế độ ngăn quảng cáo bật lên của Chrome trên điện thoại giúp bạn tránh mở các liên kết không cần thiết trên điện thoại.
Bước 1: Truy cập Chrome bấm vào dấu ⋮ nằm ở trên góc phải màn hình, chọn Settings.
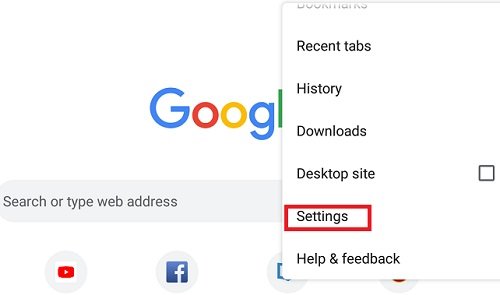
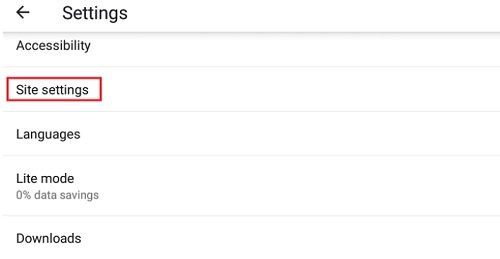
Bước 2: Nhấp Block Pop-ups (iPhone) hoặc Pop-ups (Android). Tính năng này thường xuất hiện ở cuối màn hình (Android).
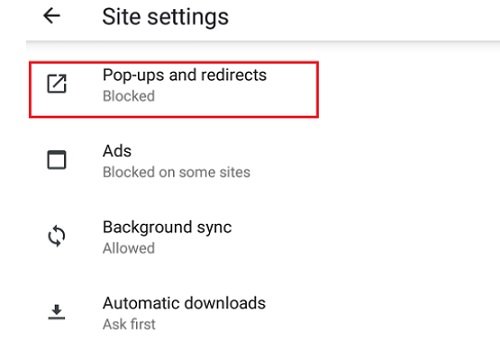
Chế độ ngăn liên kết mở ra giảm phiền phức khi duyệt web, giúp điện thoại chạy nhẹ nhàng hơn.
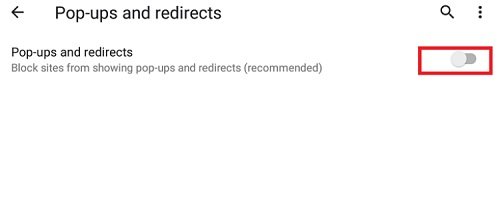
Bật chế độ tiết kiệm dữ liệu trên điện thoại
Chế độ tiết kiệm dữ liệu trên điện thoại trên Chrome giúp trình duyệt loại bỏ đi các thành phần quảng cáo không cần thiết giúp điện thoại chạy nhẹ và nhanh hơn. Mặc dù không hoàn toàn loại bỏ quảng cáo.
Bước 1: Vào Chrome bấm vào ⋮ trên góc phải màn hình, chọn Setting để tuỳ chỉnh các chức năng mới.
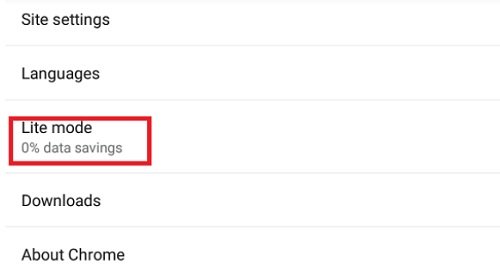
Bước 2: Bật chế độ tiết kiệm dữ liệu Lite mode. Chuyển từ tắt sang bật, chế độ màu xanh.
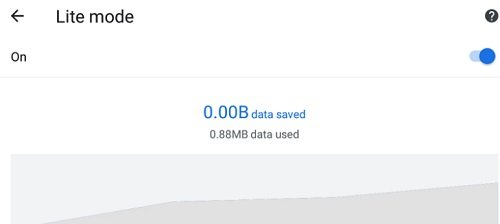
Xem thêm: Cách cài đặt Tiếng Việt cho Google Chrome
Với các bước đơn giản, người dùng đã tắt các quảng cáo trên điện thoại hoặc máy tính rồi đó. Các hiển thị quảng cáo trước kia sẽ chuyển sang màu trắng. Với cách chặn quảng cáo trên Chrome người dùng sẽ không còn bị làm phiền bởi những quảng cáo lớn, pop up gây khó chịu cho người dùng.