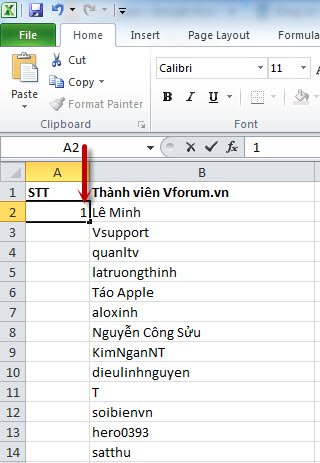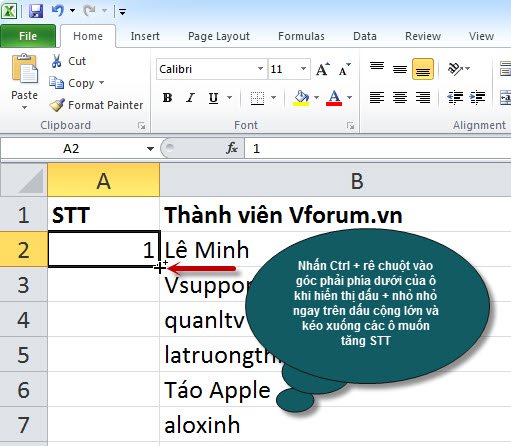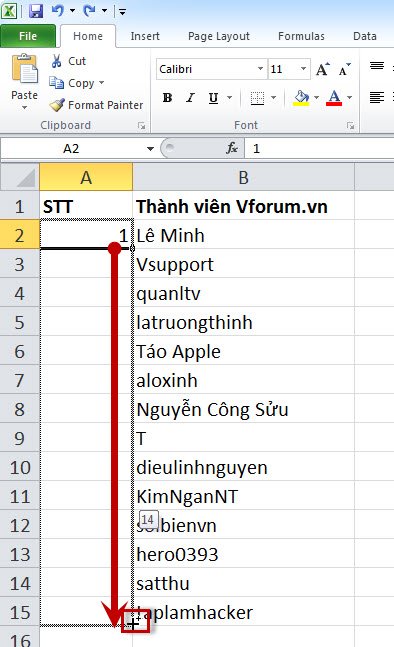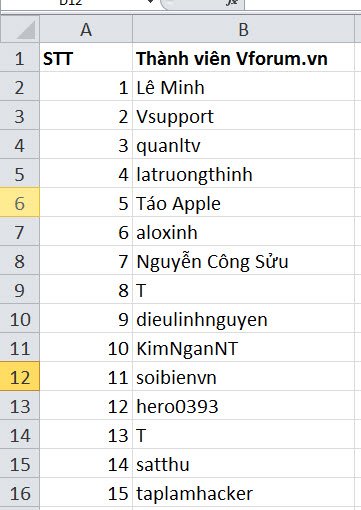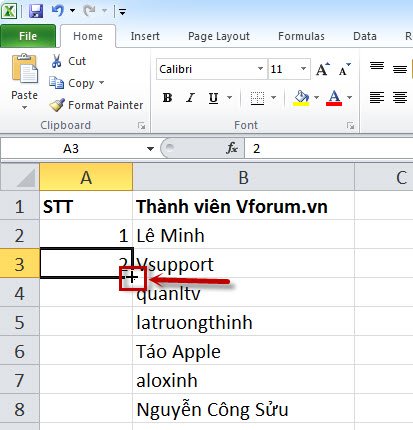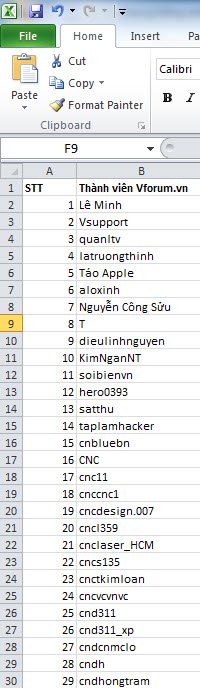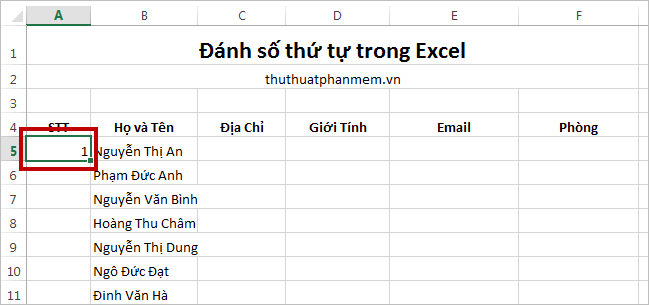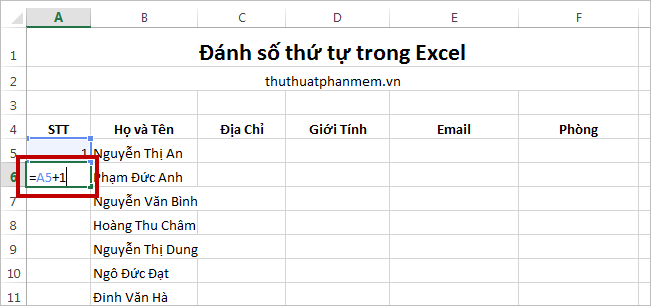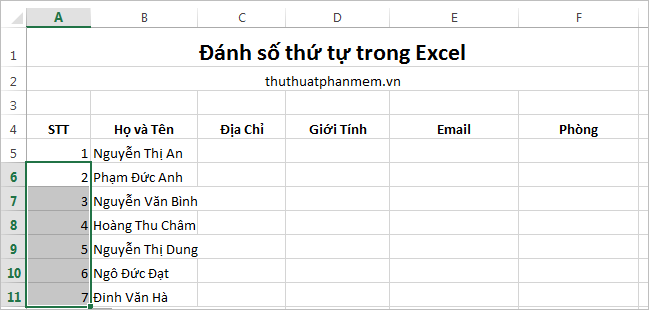Hướng dẫn người dùng cách đánh số thứ tự trong Excel đơn giản, nhanh chóng trong các phiên bản Excel từ 2003 2007 2010 2013, cùng với đánh số thứ tự tự động cực nhanh. Thao tác vô cùng đơn giản dễ làm ngay cả với người mới. Các bạn theo dõi các hướng dẫn bên dưới để có cách làm nhanh nhất nhé.

Contents
Cách đánh số thứ tự trong Excel mọi phiên bản
Đánh số thứ tự trong Excel là việc thường phải làm để đảm bảo văn bản của bạn khoa học và hợp lý nhất. Với văn bản ngắn thì không nói, những văn bản dài việc đánh số thứ tự dễ dàng quản lý hơn. Thường thì nhiều người dùng sẽ dùng chức năng series trong Excel để đánh số trang, tuy nhiên cách làm này thường tốn thời gian khá lâu, chỉ cần vài thao tác nhỏ sau đây chắc chắn bạn sẽ thực hiện việc đánh số thứ tự nhanh nhất.
Mở file Excel chứa danh sách của bạn lên, gõ và đánh số 1 vào ô đầu tiên trong cột.
1. Danh sách Excel ngắn
Thao thác nhấn Ctrl + rê chuột vào góc phải phía dưới của ô vừa điền số 1, khi nào mà bên cạnh có xuất hiện 1 dấu + nhỏ ngay góc trên của dấu + lớn như hình bên dưới là được.
Giữ nguyên dấu + đó và kéo xuống phía dưới đến vị trí mà bạn mong muốn.
Kết quả bạn sẽ thu được văn bản được đánh số thứ tự. Cách này áp dụng đối với văn bản Excel ngắn.
Vậy đối với danh sách dài thì làm thế nào, bạn không thể làm như cách trên bởi sẽ tốn rất nhiều thời gian và công sức mà dễ sai sót khi thực hiện.
Thực hiện như cách trên là tạo số 1, để chuột góc phải xuất hiện dấu + rồi kéo xuống ô thứ 2.
Rê chuột vào góc phải của ô thứ 2 vừa kéo tăng lên cho tới khi hiển thị dấu + bấm nhấn click double chuột.
Khi đó những số thứ tự bên dưới sẽ tự động điền vào mà bạn không cần thực hiện thủ công, mặc dù bản Excel có dài đến đâu đi chăng nữa cũng không cần quan tâm. Bởi cách thực hiện này hoàn toàn tự động.
Đây là kết quả mà chúng ta sẽ thu được sau khi double chuột tại vị trí thứ 2.
2. Đánh số thứ tự bằng công thức
Nhập số thứ tự đầu tiên đó là số 1 vào ô bắt đầu đánh số.
Bước 2: Nhập công thức ở ô tiếp theo ví dụ =A5+1
A5 là ô chứa số đầu tiên mà bạn nhập trong bước 1.
1 là đơn vị tăng.
Bước 3: Rê con trỏ chuột vào góc dưới bên phải của ô mà bạn vừa đánh công thức. Khi nào mà con trỏ chuột của bạn chuyển thành biểu tượng dấu + thì hãy kéo chuột xuống dưới để copy công thức đánh số thứ tự Excel.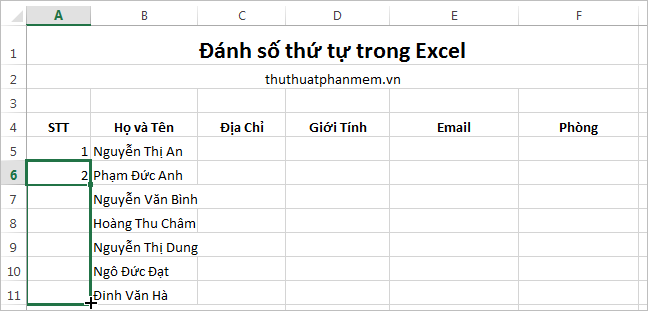
Khi đó kết quả sau cùng mà bạn thu được sẽ như sau:
3. Dùng Fill Series
Tại danh sách bắt đầu mà bạn cần đánh số thứ tự, nhập số thứ tự trong ô đầu tiên, thông thường là số 1.
Làm theo hướng dẫn sau đây Home > Fill > Series… Trong hộp thoại Series hãy chọn vào Columns để đánh số liên tục cho các ô trong phạm vị 1 cột, Step value để xác định bước nhảy cho chuỗi số.
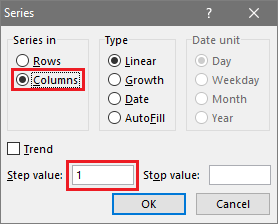
4. Áp dụng công thức
Áp dụng công thức trên Excel để đánh số thứ tự tự động nhanh chóng nhất, bạn cũng có thể thử theo cách này.
Khi mở bảng Excel, trong bảng tính hãy nhập số thứ tự cần bắt đầu đánh số ở ô đầu, ví dụ tại ô A4 các bạn nhập số 1. ô A5 các bạn nhập = A4+1 để tạo ra các số thứ tự tự động.
Sao chép công thức tại ô A5 di chuyển sang các ô khác ở cột A.
5. Dùng chuột máy tính
Trong danh sách Excel, ở vị trí cần đánh số thứ tự Excel, người dùng nhập số thứ tự bắt đầu đánh số vào ô đầu tiên và ô thứ 2.
Ví dụ: Đánh số thứ tự bắt đầu tại ô số 1 vị trí A4 và số tiếp theo là số 2 vào ô A5.
Chọn 2 ô đã điền số thứ tự (A4:A5) và di chuyển chuột đến góc phải phía dưới của vùng đến khi nào xuất hiện dấu cộng (+), sau đó giữ và kéo chuột xuống các ô còn lại phía dưới để tạo thứ tự tự động cho các vùng dữ liệu.
Ưu điểm:
– Điền 2 giá trị đầu tiên giúp Excel nắm được quy luật cột số thứ tự. Khi điền 1 và 2 ứng dụg Excel hiểu cột số thứ tự sẽ tăng tiến 1 đơn vị khi đi từ trên xuống dưới.
– Thời gian thực hiện nhanh chóng tuy nhiên chỉ phù hợp với các file dữ liệu ngắn. Nếu dữ liệu quá dài không thể thực hiện bằng chuột vì rất tốn thời gian và công sức người thực hiện.
Xem thêm: Hướng dẫn vẽ biểu đồ trong Excel
Như vậy bên trên là các hướng dẫn cách đánh số thứ tự trong Excel nhanh chóng, đơn giản dễ hiểu nhất. Với nhiều cách khác nhau bạn có thể tự thực hiện dễ dàng với các file dữ liệu Excel. Chúc các bạn thực hiện thành công.