So với việc in Word thì in văn bản, dữ liệu excel phức tạp hơn với nhiều hơn các tùy chỉnh, làm thế nào để in văn bản, dữ liệu excel đúng cách mời các bạn cùng tìm hiểu một số hướng dẫn tùy chỉnh trước khi in và kết nối với máy in đúng cách nhất.

Cách in văn bản, dữ liệu bảng tính Excel
1. Thiết lập trang
Cài đặt trang trước khi bắt đầu in, một số bước cần thực hiện như thay đổi kích thước trang, định dạng trang và chất lượng trang in.
Vào File > Print > Page Setup.
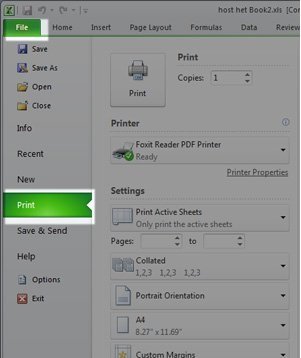
Trong phần hộp thoại Page Setup, bạn hãy chọn vào Page:
Thiết lập định hướng trang in: ở Orientation chọn loại giấy bằng cách nhấn vào Portrait (giấy dọc) hoặc Landscape (giấy ngang).
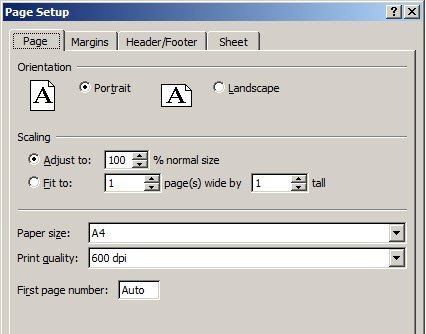
Thiết lập kích thước trang in:trong Scaling, chọn Adjust to: nhập tỷ lệ phần trăm.
Chọn Fit to: chính là độ rộng và chiều cao của trang.
Các thiết lập cần thiết khác:
Ngoài thiết lập cần thiết bên trên bạn nên quan tâm đến các thiết lập thêm:
Paper size Trong mục Paper size: khổ giấy.
Print quality Trong mục Print quality: chất lượng in.
Page numbering đánh số trang.
2. Căn lề
Căn lề 4 hướng trái,phải, trên, dưới theo đúng kích thước quy định.
Thay đổi lề trang: Page Setup, bấm sang tab Margins.
Top, Bottom, Left, Right, thay đổi các thiết lập.
Kích vào Header (lề đầu trang), Footer (thay đổi lề chân trang).
Sau cùng nhấn vào OK để thay đổi các thiết lập.
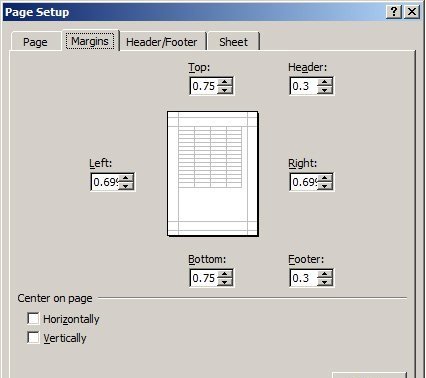
3. Header, Footer
Thay đổi tiêu đề trang và chân trang
Trong Page Setup chuyển sang tab Header/Footer.
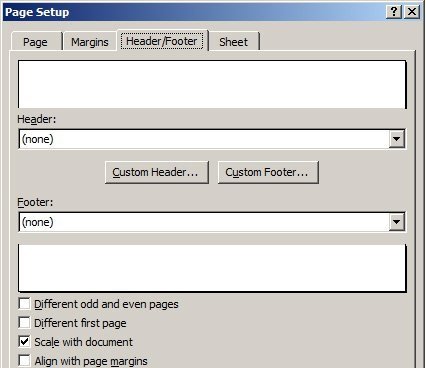
Bấm vào mũi tên xổ xuống của Header: chọn các kiểu header có sẵn bên trong.
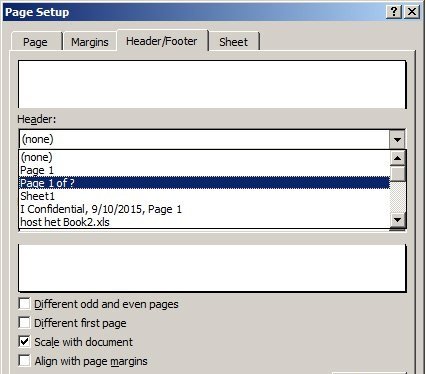
Trong Custom Header / Custom Footer tạo ra các hiển thị hộp thoại Header (hoặc Footer).
4. Thiết lập bảng tính trước khi in
Giúp cho máy in hiểu được phần quan trọng bạn sẽ in và phần nào không được chọn.
Bấm vào File, chọn Page Setup.
Trong hộp thoại Page Setup > tab Sheet
– Print area: bảng tính muốn in.
– Rows to repeat at top: dòng muốn lặp lại phía trên cùng trang.
– Columns to repeat at left: cột muốn lặp lại phía bên trái trang.
– Page order: Trong mục Page order, chọn Down, then over hoặc Over, then down.
5. Cài đặt trước khi in
Menu File, bấm vào Print hoặc thao tác nhanh hơn với phím tắt đó là Ctrl + P.
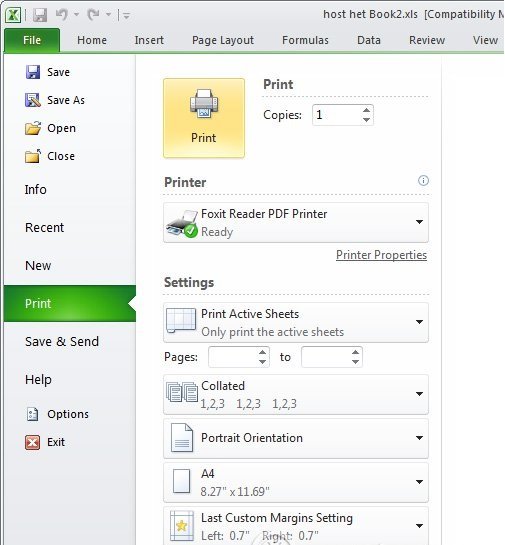
Printer, mục Name: lựa chọn máy in.
Page range: bấm chọn All nếu như in tất cả các trang.
Print what: chọn phần muốn in.
Number of copies: số bản copy ra.
Properties: hộp thoại Properties.
Cài đặt trước khi in excel sẽ giúp bản in ra một văn bản, bảng tính exel đẹp và chuyên nghiệp. Hãy cài đặt tất cả trước khi in bạn nhé.