Màn hình đen khi khởi động máy tính là lỗi rất cơ bản mà người sử dụng Windows thường gặp phải, máy tính vẫn hoạt động, màn hình vẫn xuất hiện trỏ chuột nhưng lại không vào được Windows để sử dụng. Nếu bạn đang gặp trường hợp lỗi màn hình đen hãy thử cách sau đây để khắc phục lỗi màn hình đen.

Contents
- 1 Nguyên nhân lỗi màn đen khi khởi động
- 2 Sửa lỗi màn hình đen khi khởi động trên Win 10
Nguyên nhân lỗi màn đen khi khởi động
Một số nguyên nhân cơ bản khiến máy tính bị đen màn hình khi khởi động. Chúng ta có thể tìm hiểu:
– Máy tính bị nhiễm virus, không chạy vào windows.
– Máy tín lỗi sau khi update windows, thông thường máy tính update windows khởi động lại sẽ bị lỗi này.
– Card màn hình máy tính (Card rời) có vấn đề.
– Ổ cứng máy tính có vấn đề.
– Tính năng khởi động nhanh (Fast Startup) trên Windows.
Sửa lỗi màn hình đen khi khởi động trên Win 10
1. Nạp Windows Explorer
Đây là cách đơn giản để sửa tạm thời lỗi màn hình đen, nếu muốn sửa triệt để bạn cần tìm hiểu nguyên nhân thật sự.
Bước 1: Sử dụng tổ hợp phím Ctrl + Alt + Del. Chọn Task Manager.
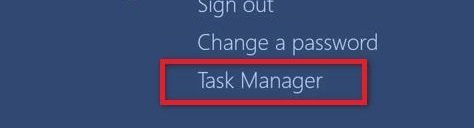
Bước 2: Khi Task Manager xuất hiện hãy chọn File, Run new task để mở Run.
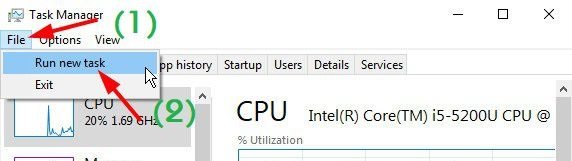
Bước 3: Nhập dòng lệnh sau vào Run đó là: explorer.exe nhấn Enter. Máy tính của bạn sẽ truy cập nhanh vào màn hình chính.
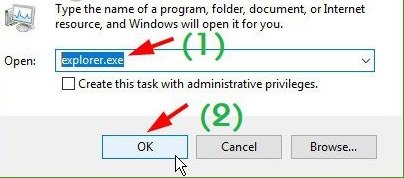
2. Vô hiệu hóa Card màn hình rời
Nếu máy tính bạn có sử dụng card màn hình rời hãy thử vô hiệu quả để kiểm tra lỗi có phải xuất phát từ đây không nhé.
Bước 1: Vào chế độ Safe Mode.
Bước 2: Nhấn chuột phải vào This PC > Manage >p Device Manager > Display adapters.
Như hình bên dưới, Card rời đó là NVIDIA GeForce GT 525M.
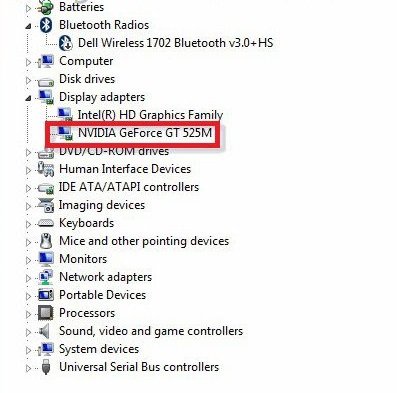
Bước 3: Nhấn chuột phải chuyển sang Disable. Khởi động lại máy tính xem thử được chưa bạn nhé.
Nếu như sau khi khởi động lên vẫn bị lỗi màn hình đen thì có lẽ không phải do card màn hình đâu bạn nhé. Nhớ mở lại các card màn hình như cũ.
3. Lệnh CMD
Chạy Command prompt quyền Administrator, gõ CMD trong Start kích phải chuột vào “CMD.exe” chọn Run as Administrator.
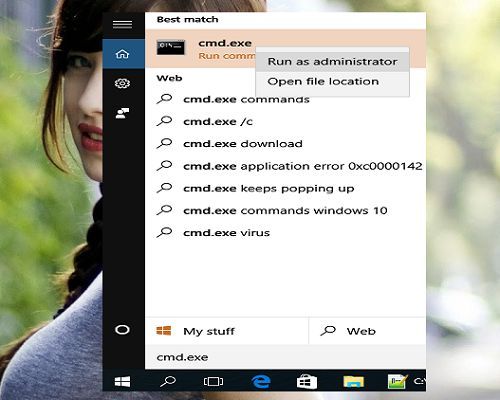
Bạn đang trong giao diện cmd, nhập dòng lệnh sau: SLMGR –REARM hoặc SLMGR /REARM
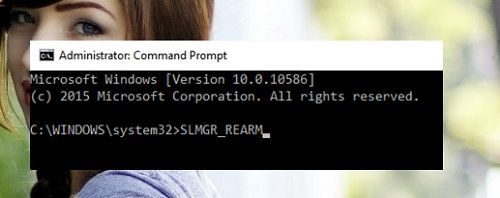
Khi đó sẽ có cửa sổ thông báo “Command completed successfully. Please restart the system for the changes to take effect”.
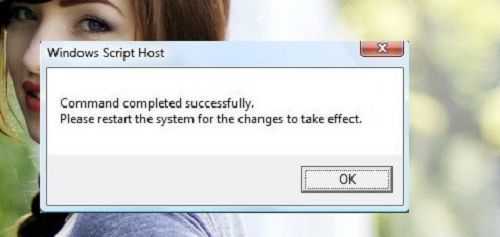
Sau cùng hãy khởi động lại máy tính xem thử máy tính có còn bị màn hình đen nữa hay không.
4. Chế độ hiển thị mặc định trên Win 10
Dùng Windows + P, xuất hiện các chế độ hiển thị khác nhau, chọn thử một số chế độ khác nhau để xem hiển thị và có giải quyết vấn đề hay không? hãy thử các chế độ hiển thị bạn nhé.
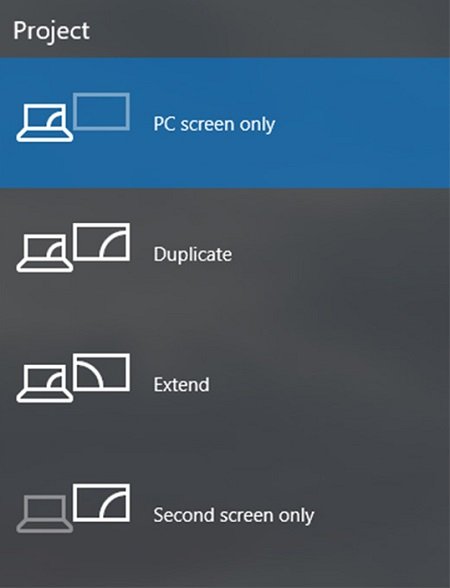
5. Sửa lỗi màn hình đen trên Win 10
Nâng cấp BIOS và Driver Graphic của máy tính lên phiên bản mới giúp khắc phục Win 10 lỗi màn hình đen.
Bước 1: Tải Firmware từ trang chủ hãng, sau đó cắm sạc và pin vào máy tính và cài đặt lại Firmware, sau khi cài đặt hoàn thành hãy khởi động lại máy tính của bạn.
Bước 2: Cập nhật Driver Graphic. Nếu dùng card đồ họa rời tìm thông số card màn hình sau đó truy cập vào trang Support của hãng để download driver chính hãng bạn nhé.
6. Vô hiệu hóa AppReadness
Chúng ta tiến hành vô hiệu hóa AppReadness trong Service của máy tính để khắc phục lỗi màn hình đen.
Task Manager với tổ hợp phím CTRL + ALT + DEL bấm sang tab Services.
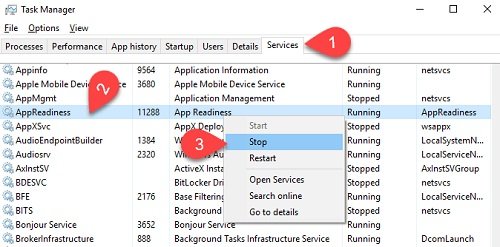
Nhấn chuột phải vào AppReadness => Stop.
Nếu AppReadness đã Stop hãy nhấn chuột phải chuột => Open Services.
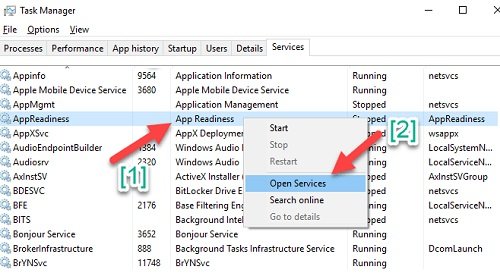
AppReadness => click đúp chuột vào AppReadness => tab General => Disabled mục Startup type => OK.
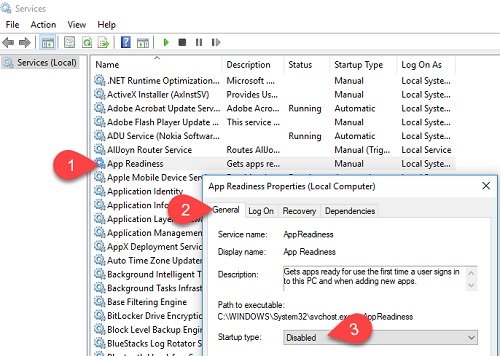
Chúng ta sau khi hoàn thành việc thiết lập. Hãy khởi động lại máy tính để xem có hiệu quả không nhé.
7. Cài lại windows
Cuối cùng vẫn là bước mà nhiều người ghét nhất nhưng phải thực hiện đó là cài lại win. Lỗi màn hình đen thường có nhiều nguyên nhân và các bước thực hiện trên chỉ là tạm thời, rất nhiều người phải chọn cài lại win để máy tính nhẹ và ít lỗi xảy ra.

8. Nguyên nhân khác
Do nguồn điện
Đôi khi nguồn điện có vấn đề, hãy dùng bút thử điện để kiểm tra từ ổ nối đến dây nguồn máy tính.
Mở thùng máy tính sau đó cắm lại các dây dẫn nguồn vào bo mạch chủ và sau đó khởi động lại xem. Quạt nguồn không chạy còn đèn main sáng nhiều khả năng nguồn của máy tính đã bị hỏng.
Card đồ họa
Lỗi màn hình đen cũng xuất hiện khi kết nối màn hình bị lỗi. Cáp bị hỏng, lỗi card màn đôi khi có thể khiến màn hình đen xuất hiện.
Chúng ta cần phải kiểm tra dây nguồn được cắm vào màn hình máy tính, cáp nối VGA/DVI.
Kiểm tra Ram
Chúng ta có thể kiểm tra RAM, RAM lỏng hoặc chân cắm RAM bị bẩn khiến màn hình đen xuất hiện trên máy tính. Vì vậy chúng ta cần tháo ra và vệ sinh sạch sẽ sau đó cắm lại.
Ngoài ra, bạn nên dùng RAM cắm sang một khe RAM khác để đề phòng RAM máy tính có vấn đề.
Kiểm tra ổ cứng
Trường hợp máy tính lỗi màn hình đen chữ trắng không thể chạy vào Windows khả năng máy tính bị ổ cứng cao. Nếu ổ cứng phát ra tiếng kêu lớn có thể nguyên nhân do ổ cứng, lúc này chúng ta nên cân nhắc thay thế ổ cứng mới.
Xem thêm: Hướng dẫn khởi động win 10 nhanh nhất
Đây chỉ là một số cách khắc phục lỗi màn hình đen khi khởi động Windows, trong đó đa phần vẫn là cách cài lại Windows được nhiều người chọn nhất. Chúc các bạn giải quyết tình trạng màn hình đen windows khi khởi động.