Để cài Windows cho máy tính thường tốn rất nhiều thời gian, nếu tính cả softwares, driver cũng gần 2 tiếng đồng hồ. Nhưng nếu như nhanh tay, sau khi cài máy xong rồi, bạn hãy tạo 1 bản sao lưu lại để phòng khi hệ thống bị hư hay virus, chỉ cần bung file này ra lại với thời gian trên dưới 5 phút đồng hồ so với 2 tiếng đồng hồ ngồi cài lại. Hôm này, Wikicachlam sẽ hướng dẫn các bạn cách tạo file Image hay còn gọi là tạo file Ghost bằng phần mềm rất thông dụng Norton Ghost
Cách tạo và bung file Ghost trên máy tính
Tạo file Ghost
1. Đầu tiên, các bạn cần cho đĩa CD hoặc cắm USB Hiren’s boot vào máy tính, nếu bạn chưa có USB Hiren’s boot thì bạn có thể xem cách tạo mà Wikicachlam đã hướng dẫn tại đây. Sau đó, bạn hãy đặt chế độ máy tính khởi động ở CD hay USB nếu bạn sử dụng USB.
2. Tiếp theo, bạn hãy chọn mục Dos Program (Ở đây, Wikicachlam sử dụng phiên bản 10.6)

3. Các bạn chọn Backup Tools…
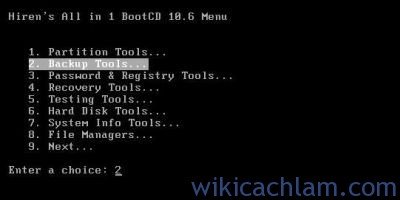 4. Tiếp theo, chọn mục Norton Ghost 11.5.1
4. Tiếp theo, chọn mục Norton Ghost 11.5.1

5. Chọn mục Ghost (Normal)
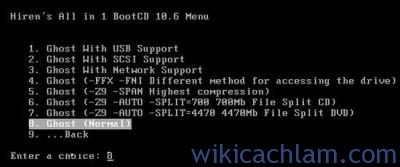
6. Bây giờ, bạn đã vào màn hình chính của Norton Ghost, chọn OK
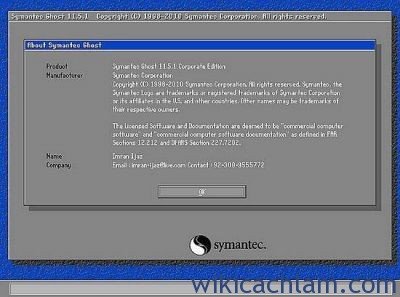
7. Tiếp theo, bạn chọn Local rồi chọn Partiton, chọn tiếp mục To Image
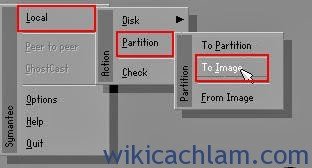
8. Bây giờ, bạn hãy chọn phân vùng cần tạo file Ghost rồi chọn OK

9. Tại đây bạn chọn phần vùng để lưu file Ghost, nhập tên file Ghost tại ô File Name, sau đó chọn Save
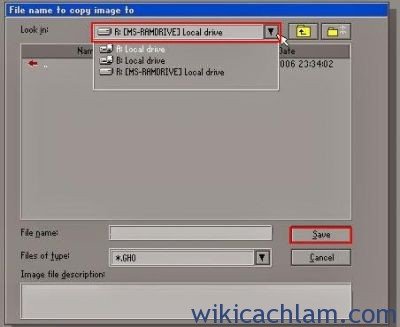
10. Tiếp theo, bạn lựa chọn mức độ nén file Ghost, bạn có thể chọn High hoặc No hoặc Fast. Mức độ nén tỉ lệ thuận với thời gian nén file, tức nén càng mức độ nén càng cao thì thời gian nén càng lâu

11. Sau đó, quá trình lưu file Ghost sẽ được bắt đầu.
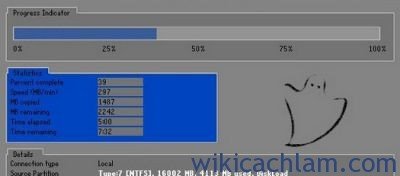
12. Sau khi quá trình lưu file hoàn thành, bạn hãy chọn Conitnue để khởi động lại máy tính và bạn đã có file ghost rồi
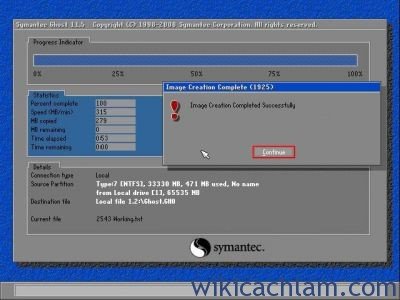
Bung file Ghost
1. Bạn thực hiện như việc tạo file ghost đên bước thứ 7
2. Đến đây, thay vì chọn mục To Image như khi tạo, bạn hãy chọn From Image
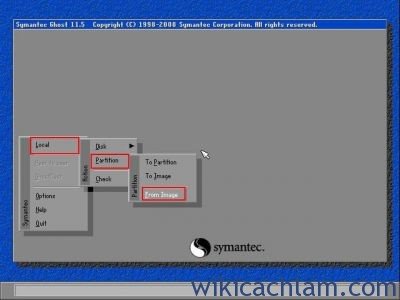
3. Bạn chọn đến vị trí mà bạn đã lưu file Ghost của mình.

4. Sau khi đã chọn được file ghost, bạn hãy nhấn Open

5. Tiếp theo, các bạn nhấn OK
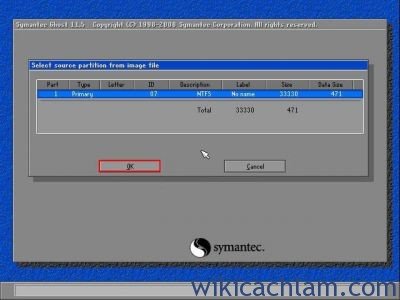
6. Chọn ổ đĩa mà bạn muốn phục hồi
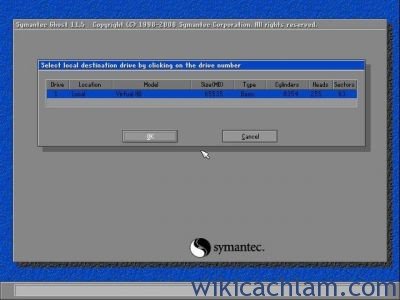
7. Bây giờ, các bạn hãy chọn phần vùng muốn phục hồi. Bước này bạn hãy cẩn thận, vì nếu bạn chọn nhầm thì toàn bộ dữ liệu trên phần vùng đó sẽ bị mất và rất khó để lấy lại được

8. Bạn hãy nhấn Yes chấp nhận ghi đè lên phân vùng cũ
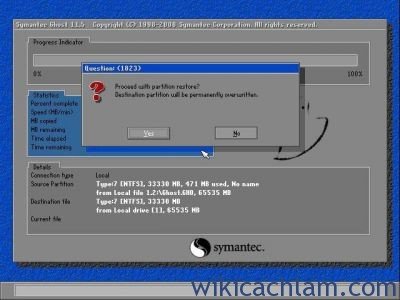
9. Quá trình bung ghost sẽ bắt đâu
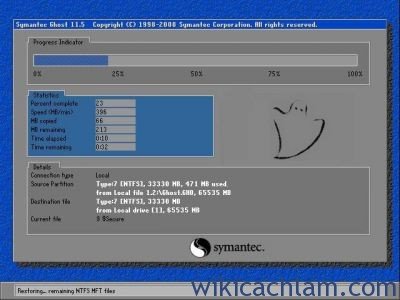
10. Sau khi quá trình bung ghost kết thúc, bạn hãy nhấn vào Reset Computer để kết thúc và máy tính của bạn sẽ trở lại như lúc bạn vừa tạo file ghost

Nếu bạn sử dụng bản ghost đa main thì sau khi khởi động Windows sẽ tiếp tục được cài đặt tự động, bạn chỉ cần chờ cho quá trình này kết thúc và thế là bạn đã có bản Windows mới rồi
Chỉ với các bước trên đây thôi là bạn đã có thể tạo và bung file ghost của mình rồi. Từ giờ, nếu Windows gặp lỗi hay chạy chậm, bạn chỉ cần bung file ghost là máy tính sẽ trở về như lúc bạn tạo file ghost. Wikicachlam chúc các bạn sẽ thực hiện thành công.
Wiki Cách Làm