Cortana là trợ lý ảo trên Windows áp dụng trong hệ điều hành Windows 10, hỗ trợ cho máy tính PC và hệ điều hành Windows Phone trên điện thoại. Đây là sự cải tiến nhằm đáp ứng nhu cầu ra lệnh và thực thi lệnh từ người dùng nhanh chóng và dễ dàng hơn. Tuy nhiên nhiều người lại thấy phiền toái khi sử dụng Cortana trên Win 10. Hãy tắt Cortana trên Win 10 theo các hướng dẫn bên dưới.

Contents
Cortana là gì?
Như giới thiệu bên trên, Cortana trên Win 10 là trợ lý ảo của Microsoft phát hành sử dụng trên Windows 10, Windows 10 Mobile, Xbox One… Cortana thực hiện lệnh theo giọng nói của bạn, người dùng không cần phải nhập lệnh bằng bàn phím.

Chức năng Cortana
Cortana thực hiện nhiều chức năng đơn giản như đặt lời nhắc, trả lời các câu hỏi liên quan đến thời tiết, giao thông, tin tức, bản đồ,vị trí …).
Cortana còn thực hiện các chức năng đơn giản như bật báo thức, bật hoặc tắt Wifi, các phép tính, phát nhạc trên máy tính …
Ngôn ngữ áp dụng gồm các ngôn ngữ thông dụng trên thế giới như Tiếng Anh, Tiếng Pháp, Tiếng Tây Ban Nha, Tiếng Đức, Tiếng Trung Quốc (phổ thông), Tiếng Nhật,…
Cô nàng trợ lý ảo Cortana là lựa chọn với nhiều người thực thi các lệnh cơ bản mà không cần phải thao tác thực thi trên bàn phím máy tính.
Cách tắt Cortana trên Win 10
Với phiên bản Professional và Enterprise
Bước 1: Truy cập vào cửa sổ Local Group Policy Editor như sau:
Mở cửa sổ Run với tổ hợp phím Windows + R và nhập vào khung dòng gpedit.msc bấm vào Enter.
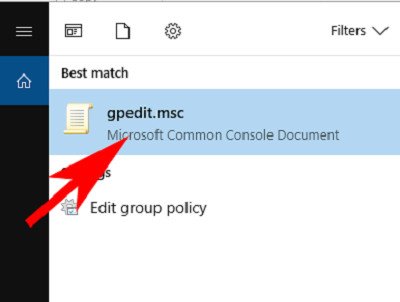
Hoặc truy cập bằng tính năng của Windows Search. Dùng tổ hợp phím Windows + S sau đó nhập vào từ khóa gpedit.msc rồi nhấn Enter.
Bước 2: Khi mở được Local Group Policy Editor, chọn đến mục Allow Cortana.
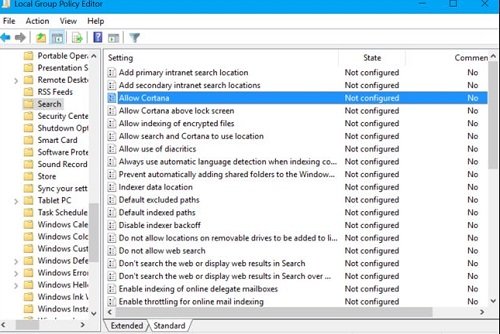
Computer Configuration > Administrative Templates > Windows Components > bấm vào khóa Search.
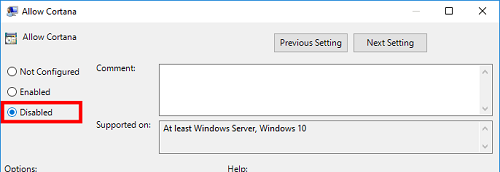
Thay đổi từ Allow sang Disabled sau đó bấm OK.
Với phiên bản Home
Bước 1: Windows 10 Home phiên bản này chúng ta vào Registry Editor bằng cách nhấn tổ hợp phím Windows + R và nhập regedit > nhấn Enter.
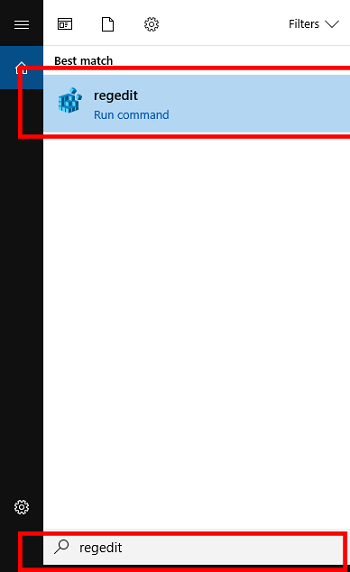
Hoặc vào Registry Editor bằng tổ hợp phím Windows + S > nhập regedit vào ô Search > Enter.
Bước 2: Registry Editor người dùng chọn vào Allow Cortana:
ComputerHKEY_LOCAL_MACHINESOFTWAREPoliciesMicrosoftWindowsWindows Search
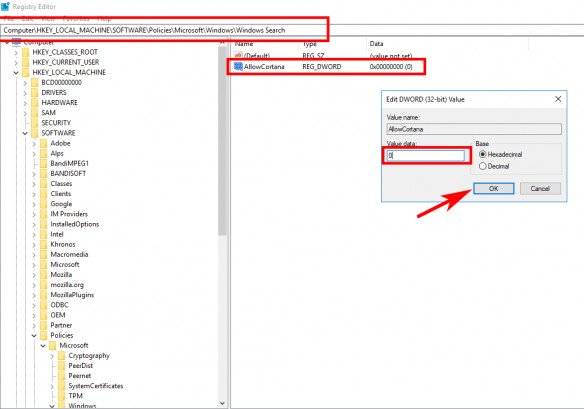
Thay đổi giá trị thành 0 sau đó bấm chọn OK.
Trường hợp không có khóa Allow Cortana. Người dùng hãy tạo mới khóa này nhé.
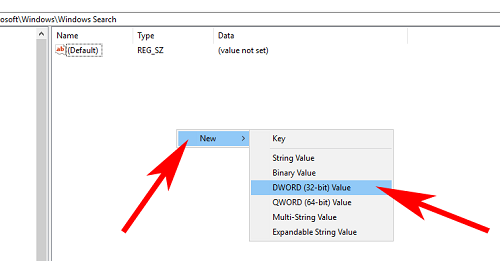
Bấm chuột phải > New > Dword (32 bit) Value. Đặt tên AllowCortana và Set chuyển đổi giá trị thành số0 tiếp theo nhấn OK kết thúc.
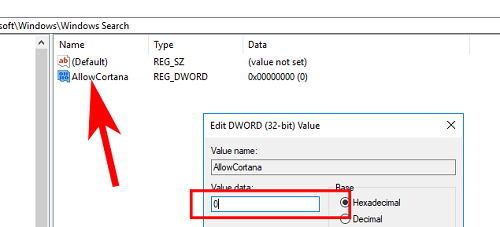
Tắt bằng công cụ Winaero Tweaker
Winaero Tweaker công cụ quản lý nhiều chức năng trên Win 10 rất hữu ích. Không chỉ có chức năng tắt Cortana mà còn có thể tắt update Win hoặc tắt quảng cáo Windows 10, tùy chỉnh độ nhạy chuột, Touchpad…
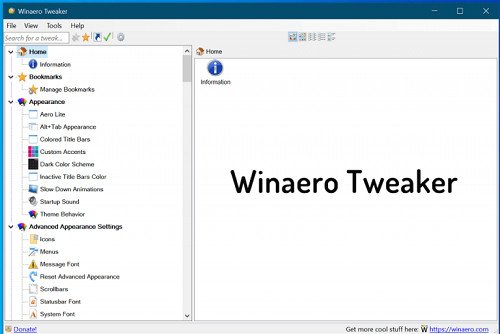
Bước 1: Người dùng chỉ cần tải Winaero Tweaker về máy tính. Trên mạng có rất nhiều link tải phần mềm về máy tính.
Bước 2: Sau khi cài đặt thành công, người dùng tìm kiếm từ khóa Disable Cortana trên khung tìm kiếm.
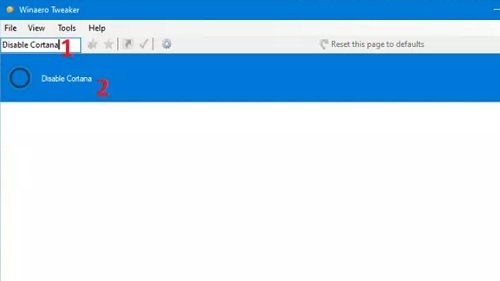
Đánh dấu vào mục Disable Cortana sau đó bấm vào Reboot now để khởi động lại máy tính.
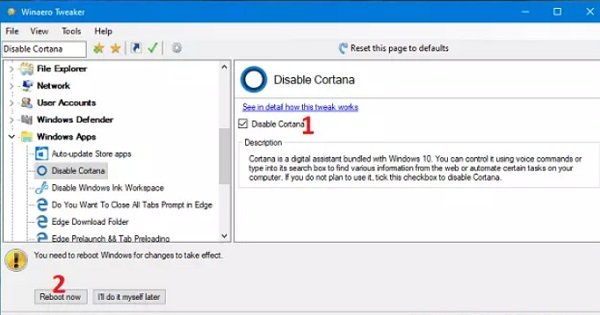
Như vậy tính năng của trợ lý ảo Cortana sẽ bị tắt hoàn toàn trong 1 click chuột. Vô cùng đơn giản mà không cần thao tác nhiều.
Winaero Tweaker là phần mềm miễn phí giúp người dùng quản lý các tính năng cơ bản trên Win 10 cực kỳ tiện lợi.
Cortana là tính năng trợ lý ảo trên Windows 10 vô cùng tiện lợi dành cho người dùng. Trợ giúp người dùng các thực hiện cơ bản như báo thức, máy tính, thời tiết, địa điểm, vị trí…điều này giảm thời gian thao tác của người dùng trên máy tính. Tuy nhiên nếu bạn không thích hoặc gây phiền toái có thể áp dụng 2 cách tắt Cortana trên Win 10 bên trên. Trong đó cách thứ 2 Winaero Tweaker nhanh và thực hiện cực dễ, ngay cả với người không chuyên về máy tính.
Xem thêm: Cách bật trợ lý ảo Cortana trên Windows 10
Hy vọng với hướng dẫn trên bạn sẽ tắt chính xác Cortana trên máy tính.