Trong thực hiện văn bản Excel có rất nhiều người thực hiện công việc chia cột excel. Ví dụ như cột có họ tên và công việc bạn sẽ tách làm 2 ô khác nhau. Nếu bạn là người thường xuyên thao tác sẽ không làm khó bạn nhưng với những người mới thì sao? hãy xem hướng dẫn cách chia cột tách ô trong Excel đơn giản nhất.

Cách chia cột tách ô trong Excel
Trong hướng dẫn bên dưới sẽ giúp bạn tách 1 ô thành 2 ô. Từ một ô họ tên và công việc chia tách thành 2 ô mà không cần phải copy dữ liệu.
Bước 1: Để thực hiện tách cột trước tiên phải tiến hành bôi đen cột, chỉ cần bôi đen dữ liệu bên trong mà thôi bạn nhé.
Bước 2: Bấm vào Data sau đó bấm chọn vào Text to columns.
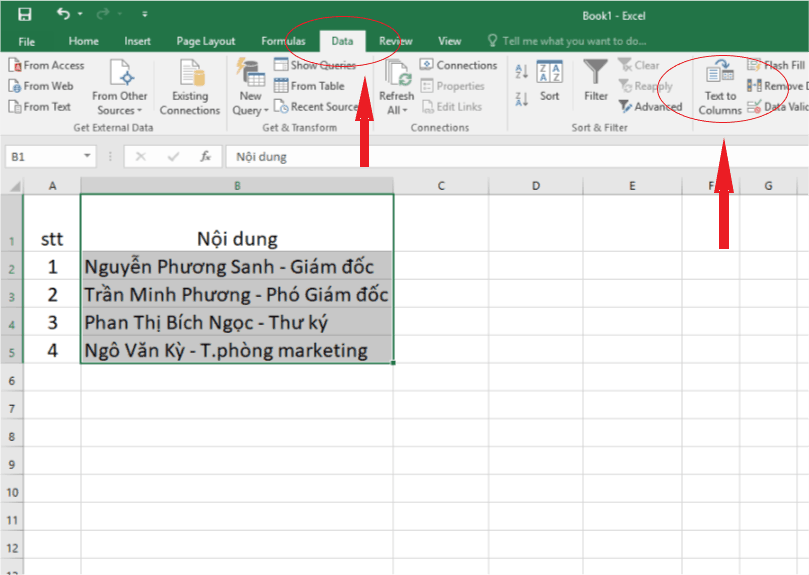
Cửa sổ Convert Text to Columns Wizard xuất hiện và bạn sẽ phải chọn lựa:
Delimited: tách cột với các ký tự ngăn cách như dấu phẩy, dấu gạch ngang, khoảng trắng,..
Fixed width: tách cột dựa vào chiều rộng của dữ liệu.
Trong việc chia tách cột này bạn sẽ chọn Delimited để thực hiện, tiếp theo hãy nhấn vào Next.
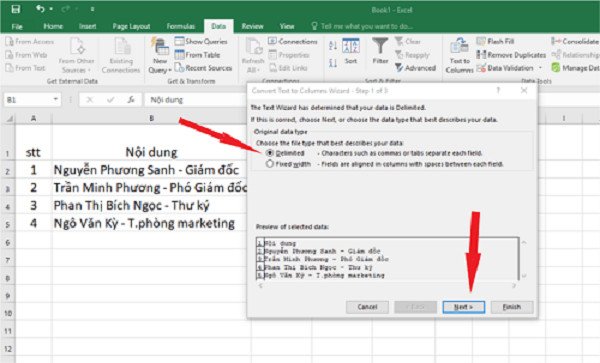
Bước 3: Hộp thoại Delimiters xuất hiện và bạn cần chọn đúng để chia tách:
Tab: tách bằng một khỏang trắng tab
Semicolon: dấu chấm phẩy.
Comma: tách bằng dấu phẩy.
Space: tách bằng khoảng trắng.
Other: tách nội dung dựa vào dấu phân cách.
Trong hướng dẫn bạn hãy chọn phân tách nội dung bằng dấu phân cách gạch ngang(-) vì vậy bạn hãy tích vào ô Other, nhập dấu gạch ngang và nhấn Next.
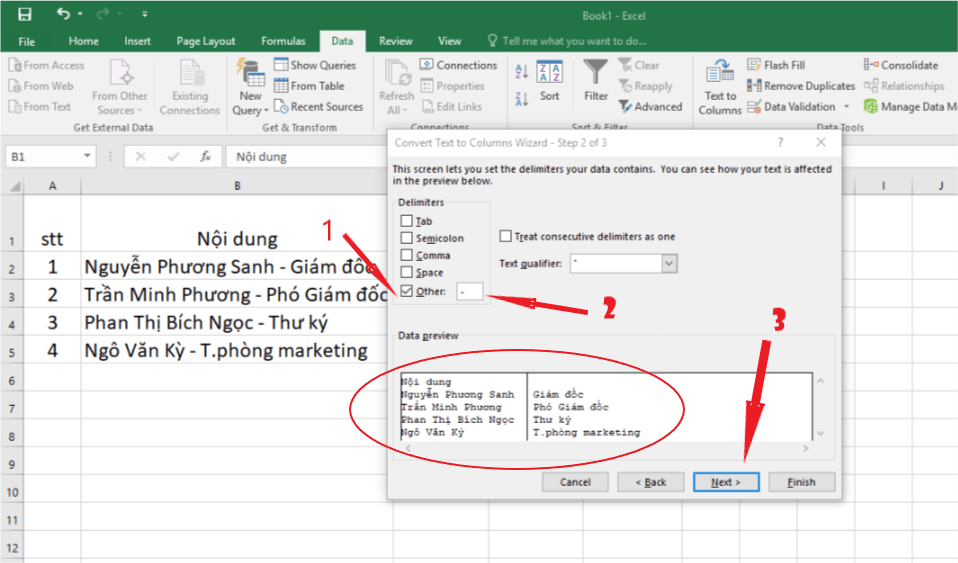
Bước 4: Bạn sẽ được xem giao diện Data preview hiển thị nội dung xem trước . Tiếp tục chọn vào định dạng cho ô tách General, text, day, do not import column (skip).
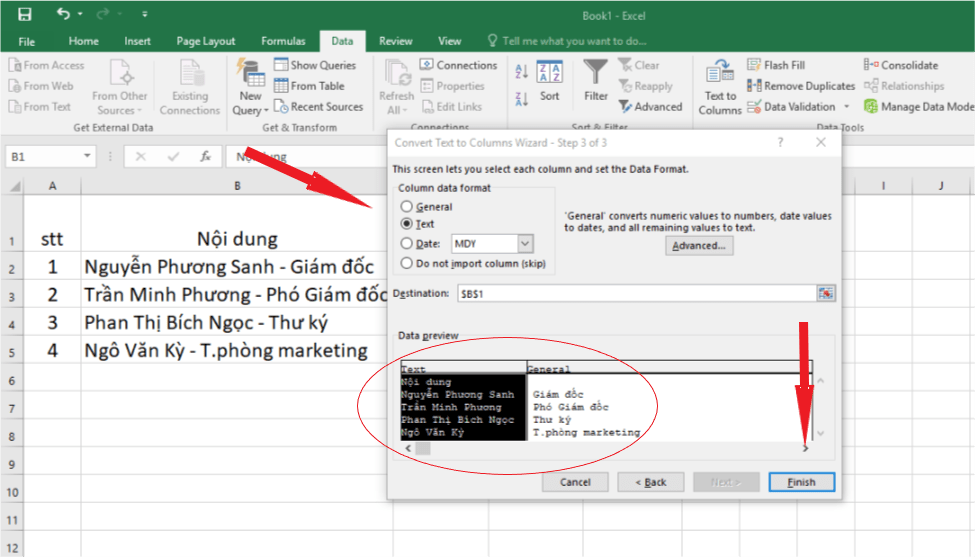
Sau cùng bấm Finish để xem kết thúc.
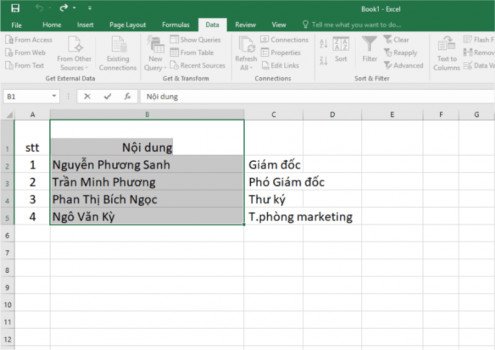
Tách 1 ô thành 2 ô mà vẫn giữ dữ liệu là kỹ thuật căn bản trong thao tác Excel mà bạn nên biết khi thao tác trong Excel. Chúc các bạn thực hiện thành công.