Tương tự như trên Word, bạn cũng có thể viết tắt trên Excel với những thao tác thường sử dụng, việc viết tắt trên Excel sẽ tiết kiệm thời gian và tăng hiệu quả công việc hơn khi soạn thảo. Thao tác này thực hiện đối với những cụm từ thường xuyên lặp lại nhiều lần khi soạn thảo trên Excel.
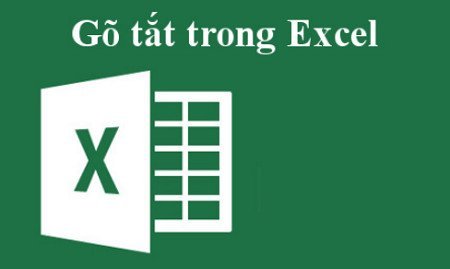
Cách viết tắt trong Excel
Thiết lập viết tắt trên Excel
Trước tiên để thực hiện gõ tắt trong Excel giúp quá trình soạn thảo nhanh chóng bạn cần phải thiết lập phím tắt trong Excel.
Bước 1: Tìm và chọn vào hộp thoại AutoCorrect Options. Đối với trên Excel 2007, chọn bấm vào thanh Menu > Excel Options.
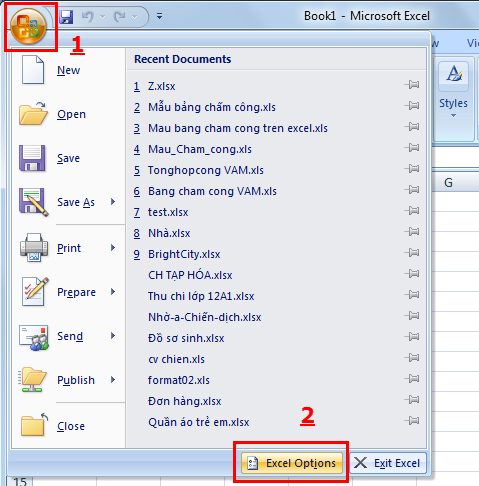
Sau khi hộp thoại Excel Options xuất hiện bạn chọn vào thẻ Proofing rồi tiếp đến hộp thoại AutoCorrect Options.
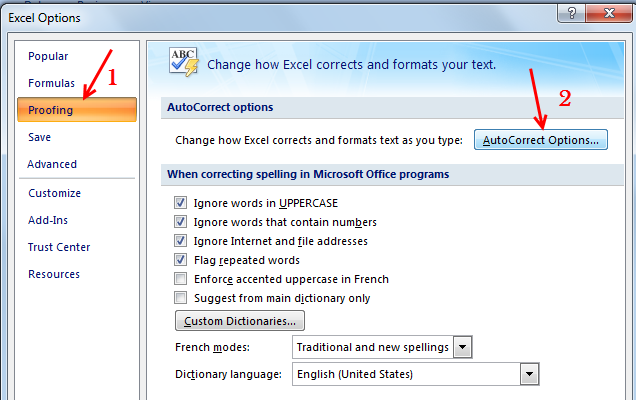
Trên Excel 2003, để vào AutoCorretct Options thực hiện như sau: Tools → Options. Tab Spelling, bấm chọn vào AutoCorrect Options.
Bước 2: Trong phần hộp thoại AutoCorrect: English (US), thẻ AutoCorrect nhập như sau:
Nhập từ hoặc cụm từ thường xuyên sử dụng viết tắt vào mục With.
Nhập chữ viết tắt từ hoặc cụm từ trong mục With vào mục Replace.
Ví dụ: With điền cụm từ: “Viết tắt trên Excel”
Tại mục Replace điền: “VT”
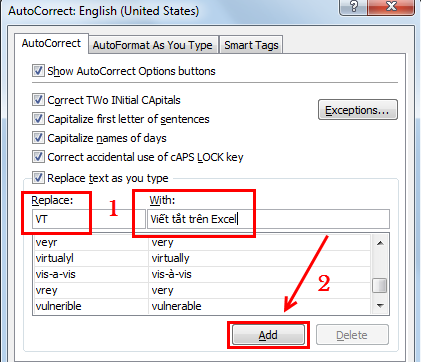
Như vậy, cụm từ “Viết tắt trên Excel” sẽ được thay thế bằng VT. Chỉ cần gõ VT sẽ xuất hiện cụm từ “Viết tắt trên Excel”
Xóa thiết lập viết tắt
Nếu không sử dụng hay xóa viết tắt để tiện hơn trong thao tác. Để xóa viết tắt vui lòng thực hiện theo bước 1 tức là vào hộp thoại AutoCorrect Options.
Bấm vào cụm từ viết tắt và chọn Delete để xóa thủ công từng thiết lập. Với các thiết lập tương tự bạn chỉ cần thực hiện xóa thủ công.
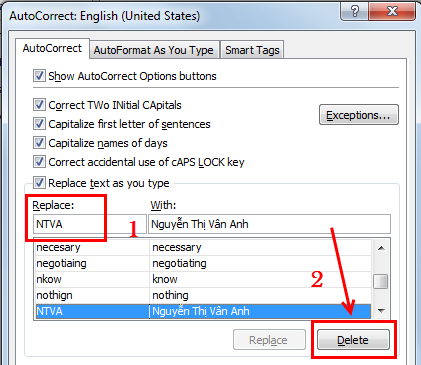
Vừa rồi là hướng dẫn viết tắt trong Excel và xóa thiết lập khi không sử dụng. Đây là cách viết tắt nhanh, tiết kiệm thời gian hơn so với việc gõ một từ hoặc cụm từ thường xuyên lặp lại trong Excel.
Chúc các bạn thành công.