Snipping tool là tiện ích chụp màn hình rất tiện lợi sử dụng trên Windows và Vista. Thay vì cứ phải dùng phím màn hình và dán trong Paint bạn sẽ thao tác nhanh hơn với công cụ Snipping tool. Cùng theo dõi chuyên mục thủ thuật máy tính để biết cách tạo phím tắt Snipping tool giúp mọi thao tác của bạn sẽ cực kỳ nhanh chóng và hiệu quả.

Contents
Phím tắt Snipping tool
Ưu điểm của Snipping tool:
– Chụp ảnh màn hình máy tính nhanh và đơn giản.
– Có nhiều chế độ chụp linh hoạt
– Lưu hình ảnh sau khi chụp và sử dụng.
Thông thường lệnh chụp màn hình nhiều người sử dụng trên bàn phím bởi sự đơn giản mà không cần dùng đến các phần mềm. Với một số người dùng sử dụng phần mềm Snipping tool hãy cùng tìm hiểu cách tạo phím tắt công cụ này nhé.
Trên Win 7
Bước 1:Bấm vào Start menu > nhập vào khung tìm kiếm Snipping Tool > bấm chuột phải và chọn Properties
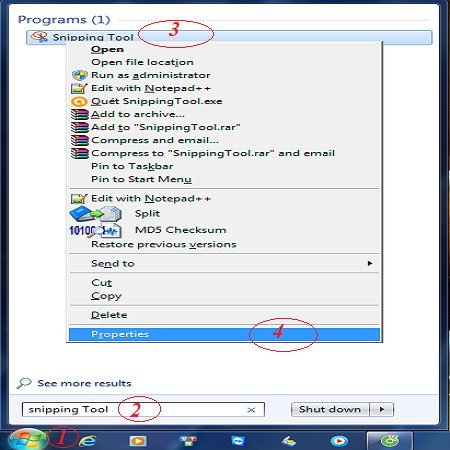
Bước 2: Giao diện cửa sổ Snipping Tool hiện ra > chọn tab Shortcut. Phần tab Shortcut người dùng hãy bấm vào dòng Shortcut Key gõ các phím mà bạn định gán. Sau đó hãy bấm OK.
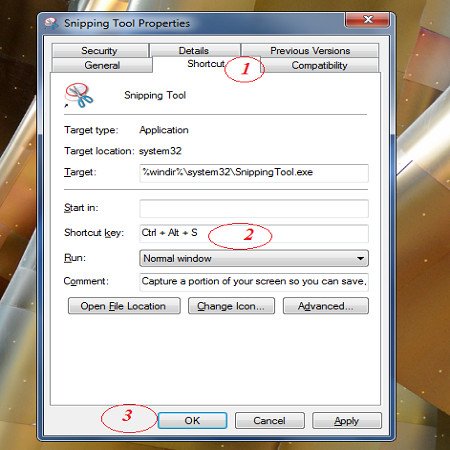
Trên Win 10
Trên hệ điều hành Win 10 bạn cũng thực hiện tương tự tuy nhiên cách làm có khác đôi chút. Xem hướng dẫn chi tiết bên dưới.
Bước 1: Trên giao diện Desktop hãy bấm vào Start > All apps > Windows Accessories. Khi đó bạn sẽ thấy công cụ Snipping Tool hiện ra, hãy click chuột phải vào nó sau đó chọn More > chọn Open file location
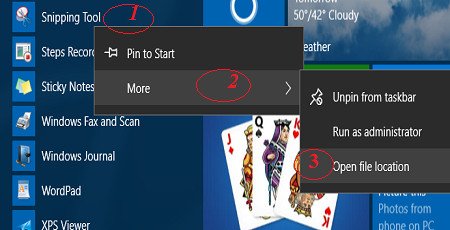
Bước 2: Trong cửa sổ của tính năng Windows Accessories click right vào công cụ Snipping Tool > di chuyển xuống cuối cùng và chọn Properties
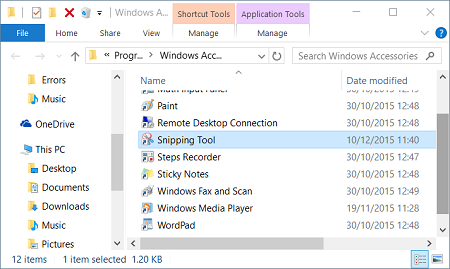
Bước 3: Công việc tiếp theo là gắn phím tắt cho công cụ này. Trong dòng Shortcut Key gõ các phím mà bạn định gán. Sau đó hãy bấm OK.
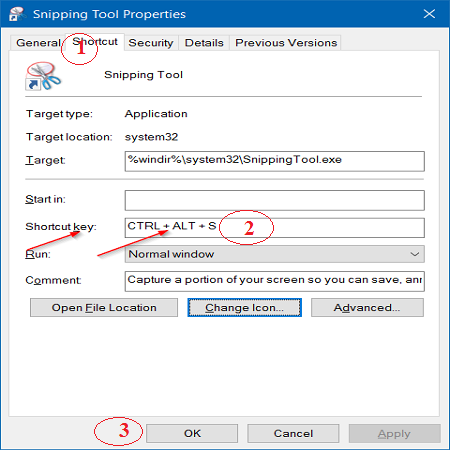
Sau lệnh bấm OK thao tác gán phím tắt cho công cụ đã hoàn thành. Việc gán phím nào tùy theo ý muốn của bạn nhưng cần đảm bảo không bị trùng với các phím chức năng trên máy tính.
Nhìn chung cách tạo phím tắt cho Snipping tool rất đơn giản, thực hiện hệt như cách tạo shortcut của các ứng dụng khác.
Phím tắt hữu ích Snipping Tool

Snipping Tool có nhiều phím tắt hữu ích giúp bạn sử dụng nhanh và hiệu quả hơn. Các bạn có thể áp dụng các phím tắt bên dưới:
– Chọn chế độ chụp màn hình: Alt + M (Sử dụng phím mũi tên, nhấn Enter).
– Tạo tác vụ chụp mới: Alt + N
– Di chuyển con trỏ chuột chọn vùng chụp hình chữ nhật: Shift + các phím mũi tên.
– Hẹn giờ chụp chậm trong thời gian từ 1 đến 5 giây: Alt + D (dùng phím mũi tên, Enter).
– Sao chép ảnh đã chụp vào clipboard: Ctrl + C.
– Lưu ảnh chụp: Ctrl + S.
– In ảnh chụp: Ctrl + P.
– Tạo ảnh chụp mới: Ctrl + N.
– Hủy bỏ ảnh chụp: Esc.
Trường hợp không thể ghi nhớ các phím tắt hãy dùng bàn phím quản lý Snipping Tool sau khi chụp màn hình.
– Menu File: dung phím Alt+F, chọn các tùy chọn:
Nhấn N tạo ảnh chụp mới.
Nhấn A lưu ảnh chụp.
Nhấn P in ảnh chụp.
Nhấn T gửi ảnh chụp thông qua email.
– Menu Edit: Alt+E
Nhấn C sao chép ảnh chụp.
– Menu Tools: Alt + T, chọn tiếp các tùy chọn dưới đây:
Nhấn P mở Menu Pen dùng các phím mũi tên và Enter thực hiện các thao tác sau:
Nhấn H chọn Highlighter.
Nhấn E chọn nút xóa.
– Menu Help: Alt+H
Nhấn H mở trang trợ giúp trực tuyến.
Ghim Snipping Tool Vào Taskbar
Việc ghim Snipping Tool Vào Taskbar giúp các thao tác trở nên nhanh hơn khi bạn cần sử dụng đến.
Bước 1: Bấm vào trình đơn Start, chọn mục Windows Accessories .
Bước 2: Nhấn chuột phải Snipping Tool, sau đó chọn More . Chọn vào phần Pin to taskbar.
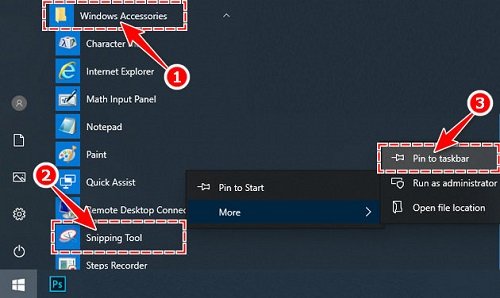
Chúng ta có thể dùng tổ hợp phím Windows + Số giúp mở Snipping Tool nhanh và hiệu quả hơn.
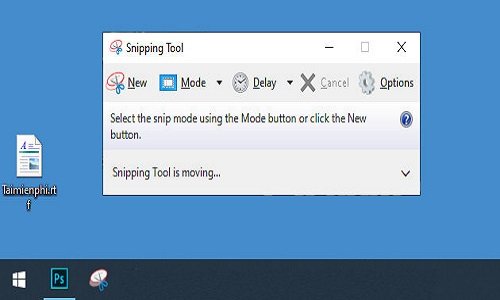
Việc tạo phím tắt Snipping Tool giúp thao tác chụp màn hình nhanh hơn và hiệu quả hơn rất nhiều. Ngoài ra chúng ta có thể dùng các phím tắt Snipping Tool để thao tác trở nên thuận tiện và đơn giản hơn.
Chúc các bạn thực hiện thành công.